Dane osobowe posiadają kilka zakładek, których zawartość związana jest tematycznie z ich nazwami.
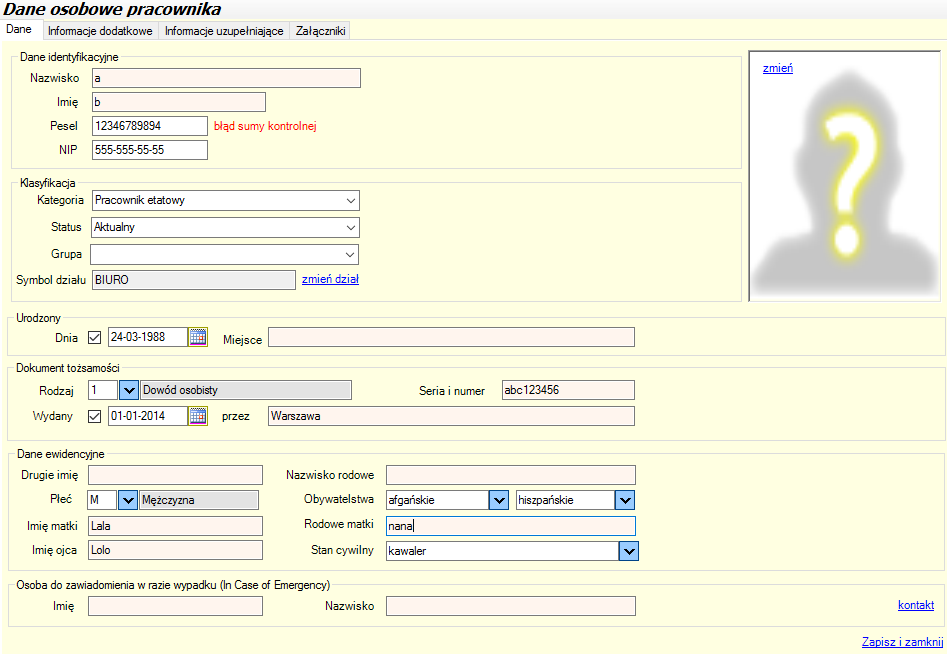
ZAKŁADKA I
W pozycji Kartoteki/Kartoteka osobowa/Dane osobowe wprowadzamy podstawowe informacje pogrupowane w następujący sposób:
| 1. | Dane identyfikacyjne - wpisujemy kolejno Nazwisko, Imię, Pesel, NIP. Pola Pesel i NIP posiadają maskę, dzięki czemu wymuszają wpisywanie danych w konkretny sposób (przyjmują tylko określoną ilość cyfr) i w ten sposób kontrolują poprawność danych. W przypadku podania błędnego numeru NIP lub Pesel, program wyświetli informację: |
![]()
Jeśli wcześniej ustaliliśmy datę urodzenia i wpisujemy nieprawidłowy numer Pesel, pojawi się okno dialogowe o braku zgodności, z propozycją automatycznego poprawienia numeru Pesel lub daty urodzenia:
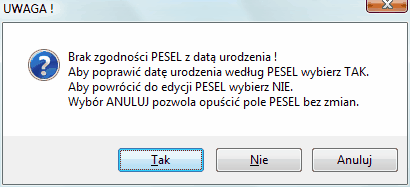
| 2. | Klasyfikacja/Kategoria - z rozwijanej listy, zdefiniowanej przez programistę wybieramy: pracownik etatowy, zleceniobiorca, pracownik emerytowany, właściciel itp. |
| 3. | Klasyfikacja/Status - z rozwijanej listy, zdefiniowanej przez programistę wybieramy: aktualny, archiwalny. |
| 4. | Klasyfikacja/Grupa - wybieramy właściwą grupę z rozwijanej listy, zdefiniowanej wcześniej przez Użytkownika w Kartoteki/Grupy pracownicze. |
| 5. | Klasyfikacja/Symbol działu - klikając na link |
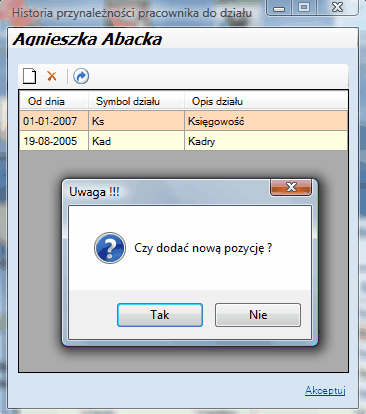
| 6. | Urodzony - w polu daty z polem wyboru możemy określić właściwą datę, poniżej wpisujemy miejsce urodzenia. |
| 7. | Dokument tożsamości - z rozwijanej listy, zdefiniowanej przez programistę wybieramy numer kodu z przypisanym do niego typem dokumentu: 1-dowód osobisty, 2-paszport. Następnie uzupełniamy pola: seria i numer, data wydania, wydany przez. |
| 8. | Dane ewidencyjne - tutaj wpisujemy: drugie imię, imię matki, ojca, nazwisko panieńskie, rodowe matki, symbolem K lub M określamy płeć, z rozwijanej listy wybieramy obywatelstwo i stan cywilny. |
| 9. | Osoba do zawiadomienia w razie wypadku - podajemy nazwisko i imię, zaś po kliknięciu na link |
| 10. | Zdjęcie - w górnym prawym polu mamy możliwość wstawienia dowolnego obrazu dostępnego w naszym komputerze dla danego pracownika. Klikając na link |
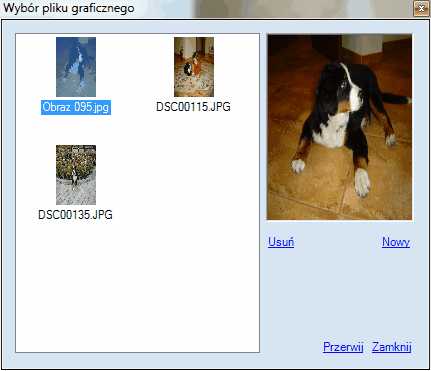
Oczywiście wypełnienie wszystkich pól nie jest obligatoryjne. Aby zapamiętać wprowadzone dane dla danego pracownika - klikamy na link ![]() .
.
UWAGA !
Pozycje Klasyfikacja/Kategoria, Klasyfikacja/Status, Klasyfikacja/Grupa można również uzupełnić z poziomu tabeli z wykazem pracowników korzystając z funkcji pomocniczych: "Przypisz kategorię", "Przypisz do grupy", "Ustaw status" w menu kontekstowym lub menu głównym Operacje.
ZAKŁADKA II
W pozycji Kartoteki/Kartoteka osobowa/Informacje dodatkowe każdemu pracownikowi przypisujemy symbol akt oraz indywidualny numer konta analitycznego (rozrachunkowego).
Przy wprowadzaniu nowego pracownika - numeracja Symbolu akt i Analityki będzie odbywać się automatycznie, jeśli w menu Konfiguracja/Ustawienia programu/Ogólne parametry kadrowe/ zakładka "Umowy o pracę/kadrowe" zaznaczymy odpowiednio pole wyboru:
| • | automatyczna generacja numeru analitycznego pracownika przy dodawaniu nowego |
| • | automatyczna generacja numeru akt pracownika przy dodawaniu nowego. |
oraz zdefiniujemy sposób tworzenia i wygląd tych symboli.
W tym przypadku w Danych osobowych pola ich dotyczące będą szare - niedostępne do edycji.
Uwaga: automatyczna generacja numeru analitycznego i akt nie dotyczy Właściciela oraz Osób Współpracujących.
Jeśli natomiast w w/w Ustawieniach programu wyłączymy opcję automatycznej numeracji dla któregoś z symboli - jego pole w Danych osobowych zostanie odblokowane. Możemy wtedy:
| 1. | ręcznie wpisywać oznakowanie |
| 2. | skorzystać z funkcji |
UWAGA!
Jeśli pole "Analityka" nie zostanie przez nas wypełnione - w dokumentach wymagających podania tego symbolu, program będzie korzystał z 10 pierwszych liter nazwiska pracownika. Aby uniknąć sytuacji, gdy wśród zatrudnionych są osoby o tym samym nazwisku i program traktuje je jak jedną, wprowadzono opcję tworzenia numeru analityki bazując na PESELu. Należy wejść w Dekretacja FK/Parametry i zaznaczyć:
![]()
W związku z przepisem o nabywaniu prawa do wynagrodzenia/zasiłku chorobowego po upływie 30 dni wyczekiwania - w polu daty z polem wyboru podajemy, od kiedy danemu pracownikowi przysługuje to prawo. Program korzysta z tej informacji przy nanoszeniu właściwych kodów nieobecności w Statystyce czasu pracy.
W drugiej zakładce mamy też możliwość nadawania pracownikom cech wg stworzonego przez siebie klucza. Ma to pomóc w dodatkowym scharakteryzowaniu i pogrupowaniu pracowników.
W pierwszej kolejności, konkretne nazwy poszczególnym cechom nadajemy w menu Konfiguracja/Ustawienia programu/Ogólne parametry kadrowe/ zakładka "Cechy dodatkowe pracowników" - maksymalnie można zdefiniować 9 różnych elementów np. tytuł naukowy, uprawnienia sprzętowe, prawo jazdy, nazwisko kierownika itp.
Następnie w menu Kartoteki/Słowniki/Cechy wchodzimy kolejno w każdy słownik cechy i tworzymy jego zawartość.
Ostatecznie dla każdego pracownika wybieramy tutaj w Danych osobowych odpowiednie wartości cech z rozwijanych list słownikowych.
Przypisanie pracownikom cech może być wykorzystywane później w pracy z programem. Jeśli w menu Kartoteki/Kartoteka osobowa, w tabeli ewidencji pracowników wyświetlimy dodatkową kolumnę dotyczącą interesującej nas cechy (za pomocą menu kontekstowego), to po posortowaniu wg tej kolumny łatwo wyodrębnić grupę osób z określonymi wymaganiami, skopiować ją do schowka, a następnie przejść w odpowiednie miejsce programu i wklejając listę osób ze schowka, wykonać tylko dla nich naliczenie lub zestawienie.
Podobną rolę pełni dodatkowa kolumna "Rejestr", której wartości można pobierać z listy słownikowej Rejestry.
Pole "Parametry osób współpracujących" jest dostępne do edycji dla osób zdefiniowanych w polu Kategoria pierwszej zakładki jako "osoba współpracująca" - wpisujemy tutaj NIP odpowiadającego właściciela.
Dla osób zagranicznych wypełniamy ostatnią część okna - dane identyfikacyjne tutaj zawarte są później pobierane przy sporządzaniu IFT-1.
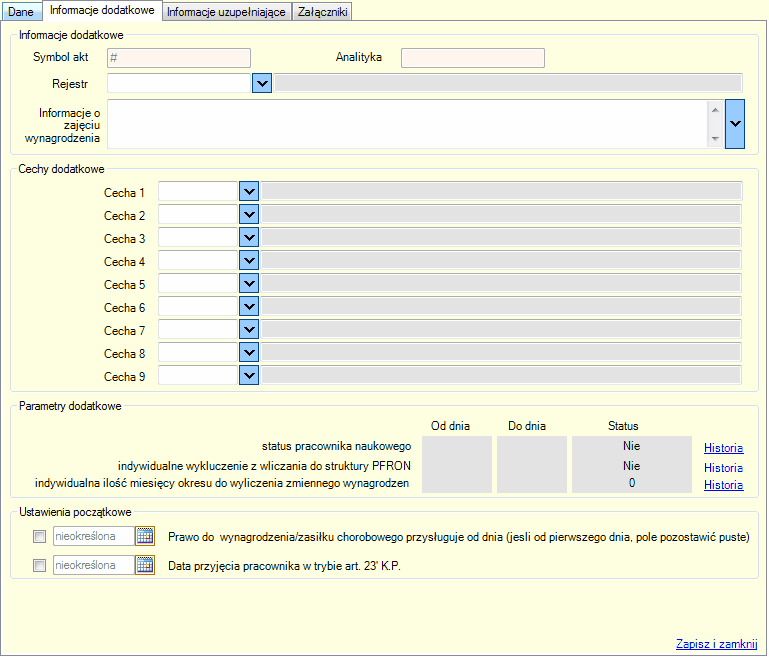
Jeżeli przejęcie dotyczy jednego pracownika lub części pracowników to korzystamy z daty na poziomie pracownika. Natomiast, jeżeli wszystkich to na poziomie firmy - dane firmowe.
Jeżeli dochodzi od przejęcia zakładu pracy przez inną firmę, pracodawca na podstawie art. 23 KP ma obowiązek:
- poinformować swoich pracowników o przewidywanym terminie przejścia zakładu prazy lub jego części na innego pracodawcę, o jego przyczynach prawnych, finansowych i socjalnych skutkach na pracownikach;
- o zamierzanych działaniach dot. warunków zatrudnienia pracowników (warunki pracy, płacy, wynagrodzenie)
Informacje te powinny zostać przekazane co najmniej na 30 dni przed przewidywanym terminem przejęcia zakładu.
W momencie przejęcia zakładu Pracodawca zobowiązany jego zaproponować nowe warunki pracy i płacy pracownikom świadczącym prace dla poprzedniego właściciela, na innej podstawie niż umowa o pracę, oraz wskazać termin nie krótszy niż 7 dni, do którego pracownicy zobowiązani są do złożenia oświadczenia o przyjęciu lub odmowie przyjęcia proponowanych warunków. W przypadku braku porozumienia, dotychczasowy stosunek pracy rozwiązuje się wraz z upływem okresu równemu okresu wypowiedzenia (liczony od dnia złożenia oświadczenia przez pracownika)
Przejście zakładu na innego właściciela nie może być podstawa uzasadniającą wypowiedzenie przez pracodawce stosunku pracy.
Jeżeli opcja ta zostanie zaznaczona, to w momencie wystawiania świadectwa pracy w sposób specjalny, zostanie wygenerowane świadectwo z ciągłą historią zatrudnienia bez uwzględniania zmiany właściciela. jeśli jednak jest odznaczona, to w przypadku pracownika posiadającego kilka różnych umów za dany okres, każda z nich będzie rozpatrywana osobno.
Dla cech rozszerzono zakres pola symboli możliwych do wpisania z 10 do 250 - dla tych, które nie wymagają kodu. Aby zarządzać cechami i tym, czy będą one posiadały pola oparte na symbolu należy wejść w Konfiguracja/Ustawienia programu/Ogólne parametry kadrowe/Cechy dodatkowe pracowników i oznaczyć wybrane pola.

Parametry dodatkowe:
a) wybór, czy pracownik ma status pracownika naukowego,
b) wybór, czy pracownik ma zostać wykluczony z wliczania do struktury PFRON,
c) określenie, czy pracownik ma mieć indywidualnie naliczoną podstawę ubezpieczeniową na indywidualną ilość miesięcy okresu do wyliczenia zmiennego wynagrodzenia urlopowego - jeśli jest inna niż 3, oznaczenie 0 jest równoznaczne z brakiem zmian (zmiana w Ustawieniach programu/Zasady naliczania). Podstawa ta ulega ograniczeniu w zależności od ogólnej podstawy wynagrodzenia osób przebywających na urlopie wychowawczym. Od 1 stycznia 2012 roku podstawę wymiaru składek za osoby przebywające na urlopie stanowi kwota 60% przeciętnego wynagrodzenia w poprzednim kwartale. [art. 6 ust. 1 pkt 19, art. 9 ust. 6, art. 18 ust. 5b, ust. 14 ustawy z 13 października 1998 r. o systemie ubezpieczeń społecznych (Dz.U. z 2009 r. Nr 205, poz. 1585 ze zm.),
art. 36–45 ustawy z 25 czerwca 1999 r. o świadczeniach pieniężnych z ubezpieczenia społecznego w razie choroby i macierzyństwa (Dz.U. z 2010 r. Nr 77, poz. 512 ze zm.),
art. 66 ust. 1 pkt 32 ustawy z 27 sierpnia 2004 r. o świadczeniach opieki zdrowotnej finansowanych ze środków publicznych (Dz.U. z 2008 r. Nr 164, poz. 1027 ze zm.)]
Czytaj więcej na Infor.pl: http://kadry.infor.pl/poprzednie_tematy_dnia/teksty/614525,podstawa_wymiaru_skladki_na_urlopie_wychowawczym_nowe_wytyczne_zus.html#ixzz2nv6FLYmM
Ustawienia początkowe:
a) zaznaczenie wymaga określenia daty, od której pracownik ma prawo do wynagrodzenia/zasiłku chorobowego (jeśli od pierwszego dnia, pole należy pozostawić puste), Prawa do zasiłków można również ustalić w Naliczanie/Wartości składników wynagrodzeń.
b) określenie daty przyjęcia pracownika w trybie art. 23 K.P.
ZAKŁADKA III
Kolejną zakładką jest Grupa kosztowa.
Stworzenie i przypisanie pracowników do grup kosztowych związane jest z możliwością dekretacji wynagrodzeń w systemie finansowo-księgowym.
Pierwszym krokiem powinno być zdefiniowanie grup kosztowych (w menu Kartoteki/Słowniki/Grupy kosztowe), występujących w naszym zakładzie pracy. Następnym krokiem jest przypisanie tychże grup kosztowych w programie:
1. na poziomie składników listy wynagrodzeń (menu Konfiguracja/Składniki wynagrodzeń) - ma nadrzędne znaczenie.
2. na poziomie kartotek (menu Kartoteki/Kartoteka osobowa).
Stosując drugą metodę - podświetlamy danego pracownika w tabeli okna głównego Kartoteki osobowej i wchodzimy w zakładkę "Grupa kosztowa":

Po naciśnięciu na link ![]() w lewym dolnym rogu lub dwukrotnym kliknięciu w oknie zakładki - otwiera się okno "Historia przynależności do grup kosztowych", w którym zakładamy nową pozycję
w lewym dolnym rogu lub dwukrotnym kliknięciu w oknie zakładki - otwiera się okno "Historia przynależności do grup kosztowych", w którym zakładamy nową pozycję ![]() .
.
W pojawiającym się oknie "Edycja udziału grupy kosztowej" określamy:
| • | numer grupy kosztowej z rozwijanej listy słownikowej lub nowy numer wpisujemy "z ręki". |
| • | datę ważności, od kiedy ma obowiązywać przypisanie. |
| • | opcjonalnie datę ważności, do kiedy ma obowiązywać przypisanie. |
| • | typ listy (wszystkie lub konkretny typ) z rozwijanej listy typów, którego ma dotyczyć przypisanie. |
| • | udział. Są to dowolne jednostki, które program dla danego składnika sumuje po wszystkich przypisanych mu grupach kosztowych i traktuje jako całość, a następnie wylicza dla każdej grupy kosztowej odpowiedni ułamek tej całości. |
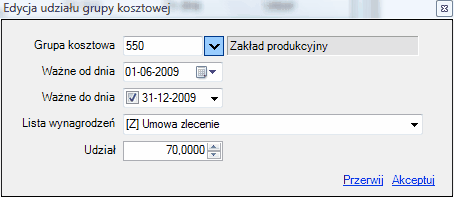
Po zatwierdzeniu linkiem ![]() w oknie "Historia przynależności do grup kosztowych" pojawi się rekord z naszą grupą kosztową. Powtarzając powyższą operację, możemy danemu pracownikowi przydzielić kilka grup kosztowych w ustalonych proporcjach:
w oknie "Historia przynależności do grup kosztowych" pojawi się rekord z naszą grupą kosztową. Powtarzając powyższą operację, możemy danemu pracownikowi przydzielić kilka grup kosztowych w ustalonych proporcjach:
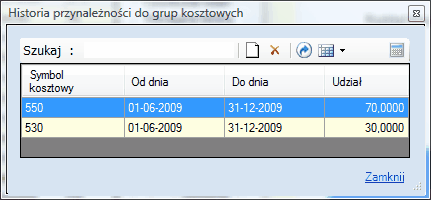
W powyższym przykładzie suma wszystkich udziałów wynosi 70+30 = 100 jednostek. Udziały poszczególnych grup kosztowych dla danego składnika wynoszą więc odpowiednio:
dla symbolu 550 - 70/100; dla symbolu 530 - 30/100.
Jak w każdym typowym oknie historii wartości parametru, mając podświetlony dany element możemy wejść w szczegóły klikając ![]() i go edytować tzn. zmieniać przypisaną mu wartość i datę obowiązywania lub skasować go za pomocą przycisku
i go edytować tzn. zmieniać przypisaną mu wartość i datę obowiązywania lub skasować go za pomocą przycisku ![]() .
.
Po zamknięciu okna ""Historia przynależności do grup kosztowych" linkiem ![]() , udział każdej grupy kosztowej, według zadanych proporcji, widoczny będzie w postaci diagramu kołowego, obowiązujący na wybrany dzień, dla poszczególnych list wynagrodzeń:
, udział każdej grupy kosztowej, według zadanych proporcji, widoczny będzie w postaci diagramu kołowego, obowiązujący na wybrany dzień, dla poszczególnych list wynagrodzeń:
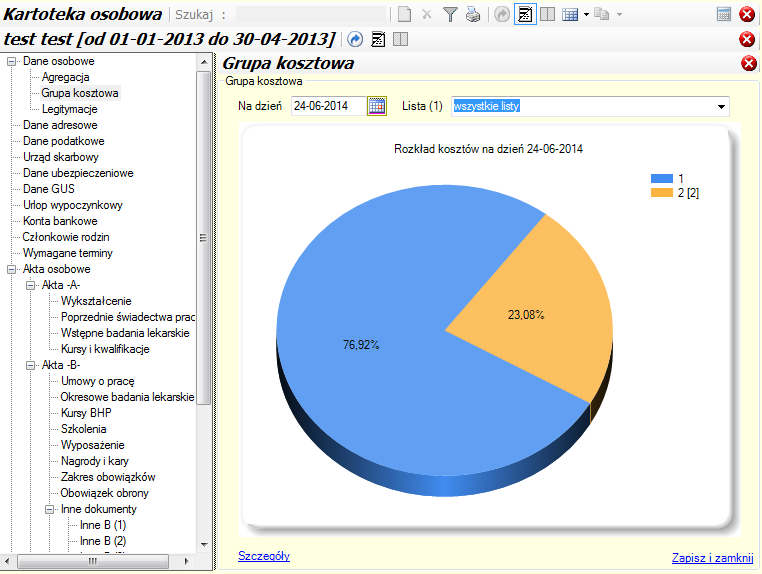
UWAGA!
Przypisanie grup kosztowych na poziomie edycji składnika wynagrodzeń jest nadrzędne w stosunku do drugiej metody przypisania grup kosztowych na poziomie danych osobowych (opisanej powyżej) tzn. program w pierwszej kolejności bierze po uwagę przypisania grup kosztowych do składników i je stosuje do wszystkich pracowników. Dopiero, jeśli nie znajdzie rozpisania składników danej listy wynagrodzeń na poszczególne grupy kosztowe, skorzysta z przypisania grup kosztowych bezpośrednio pracownikom na poziomie kartotek.
więcej na ten temat w rozdziale Funkcje podstawowe/Typowe kontrolki dla programu 'CPW'/Grupa kosztowa.
ZAKŁADKA IV
W zakładce Załączniki można wstawiać dowolne zeskanowane dokumenty, określając datę wpisu, datę dokumentu oraz edytując opis. Dzięki stworzeniu takiej komputerowej kartoteki dokumentów, w przyszłości oszczędzimy czas na szukanie wprowadzonych tutaj akt w papierowych teczkach. Więcej na ten temat w rozdziale Załączniki.
UWAGA !
Pomiędzy kolejnymi pozycjami w oknach przemieszczamy się przy pomocy myszy lub klawisza [TAB] - do przodu lub [TAB]+[SHIFT] - do tyłu.