Program 'CPW' daje Użytkownikom możliwość tworzenia i przypisywania grup kosztowych. Na ich podstawie wykonywana jest dekretacja do systemu finansowo-księgowego.
Pierwszym krokiem jest utworzenie listy grup kosztowych w menu Kartoteki/Słowniki/Grupy kosztowe. Nową pozycję dodajemy naciskając klawisz [INSERT] lub ikonę ![]() .
.
Wyświetli się okno edycji danych słownika, w którym należy wpisać symbol i nazwę:
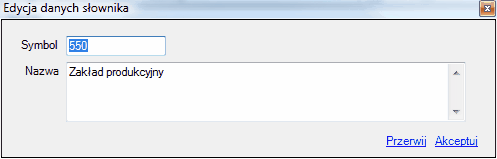
Po potwierdzeniu linkiem ![]() dana pozycja pojawi się jako nowy rekord w tabeli Słownika Grupy kosztowe:
dana pozycja pojawi się jako nowy rekord w tabeli Słownika Grupy kosztowe:
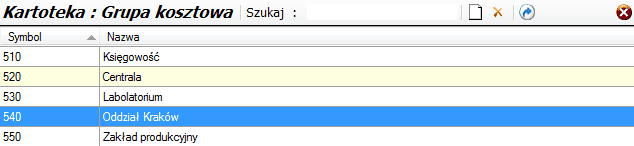
Jak w każdej tabeli możemy kasować rekordy klikając na ![]() lub klawiszem [DELETE], modyfikować dane wchodząc do okna edycji za pomocą przycisku
lub klawiszem [DELETE], modyfikować dane wchodząc do okna edycji za pomocą przycisku ![]() lub klawisza [F2].
lub klawisza [F2].
UWAGA!
Słownik Grup kosztowych nie posiada funkcji autodopisywania tzn. jeśli przy przypisywaniu grup kosztowych (na poziomie składników listy wynagrodzeń lub na poziomie kartotek) w oknie edycji udziału grupy kosztowej wpiszemy "z ręki" numer grupy nie zdefiniowany dotychczas w Słowniku, to program zezwoli na taką operację, ale tego nowego numeru grupy nie dopisze do słownika. Aby trzymać porządek, trzeba przejść do Słownika Grup kosztowych i uzupełnić go o tę grupę.
Po utworzeniu w Słowniku grup kosztowych występujących w naszym zakładzie pracy, możemy przejść do ich przypisywania. W aplikacji 'CPW' możemy przypisywać grupę kosztową na dwóch płaszczyznach.
1. Przypisywanie grup kosztowych na poziomie składników listy wynagrodzeń.
Każdemu składnikowi można przypisać jedną lub w ustalonych proporcjach kilka grup kosztowych w menu Konfiguracja/Składniki wynagrodzeń.
Po podświetleniu wybranego składnika (z dowolnej zakładki: składniki funduszu osobowego, funduszu bezosobowego, funduszu ZUS, predefiniowane, potrącenia/dodatki) przechodzimy do zakładki Grupa kosztowa.

Po naciśnięciu na link ![]() w lewym dolnym rogu lub dwukrotnym kliknięciu w oknie zakładki - otwiera się okno "Historia przynależności do grup kosztowych", w którym zakładamy nową pozycję
w lewym dolnym rogu lub dwukrotnym kliknięciu w oknie zakładki - otwiera się okno "Historia przynależności do grup kosztowych", w którym zakładamy nową pozycję ![]() .
.
W pojawiającym się oknie "Edycja udziału grupy kosztowej" określamy:
| • | numer grupy kosztowej z rozwijanej listy słownikowej lub nowy numer wpisujemy "z ręki". |
| • | datę ważności, od kiedy ma obowiązywać przypisanie. |
| • | opcjonalnie datę ważności, do kiedy ma obowiązywać przypisanie. |
| • | typ listy (wszystkie lub konkretny typ) z rozwijanej listy typów, którego ma dotyczyć przypisanie. |
| • | udział. Udziały to dowolne jednostki, które program dla danego składnika sumuje po wszystkich przypisanych mu grupach kosztowych i traktuje jako całość, a następnie wylicza dla każdej grupy kosztowej odpowiedni ułamek tej całości. |
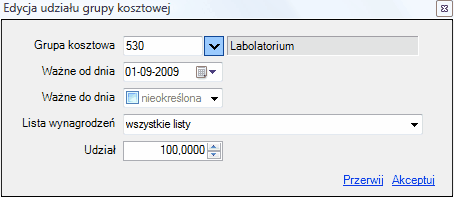
Po zatwierdzeniu linkiem ![]() w oknie "Historia przynależności do grup kosztowych" pojawi się rekord z naszą grupą kosztową. Powtarzając powyższą operację, możemy podzielić dany składnik na kilka grup kosztowych w ustalonych proporcjach:
w oknie "Historia przynależności do grup kosztowych" pojawi się rekord z naszą grupą kosztową. Powtarzając powyższą operację, możemy podzielić dany składnik na kilka grup kosztowych w ustalonych proporcjach:
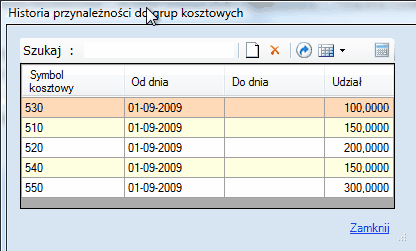
W powyższym przykładzie suma wszystkich udziałów wynosi 100+150+200+150+300 = 900 jednostek. Udziały poszczególnych grup kosztowych dla danego składnika wynoszą więc odpowiednio:
dla symbolu 530 - 100/900;
dla symbolu 510 - 150/900 itd.
Jak w każdym typowym oknie historii wartości parametru, mając podświetlony dany element możemy wejść w szczegóły klikając ![]() i go edytować tzn. zmieniać przypisaną mu wartość i datę obowiązywania lub skasować go za pomocą przycisku
i go edytować tzn. zmieniać przypisaną mu wartość i datę obowiązywania lub skasować go za pomocą przycisku ![]() .
.
Po zatwierdzeniu okna ""Historia przynależności do grup kosztowych" linkiem ![]() , udział każdej grupy kosztowej, według zadanych proporcji, widoczny będzie w postaci diagramu kołowego:
, udział każdej grupy kosztowej, według zadanych proporcji, widoczny będzie w postaci diagramu kołowego:
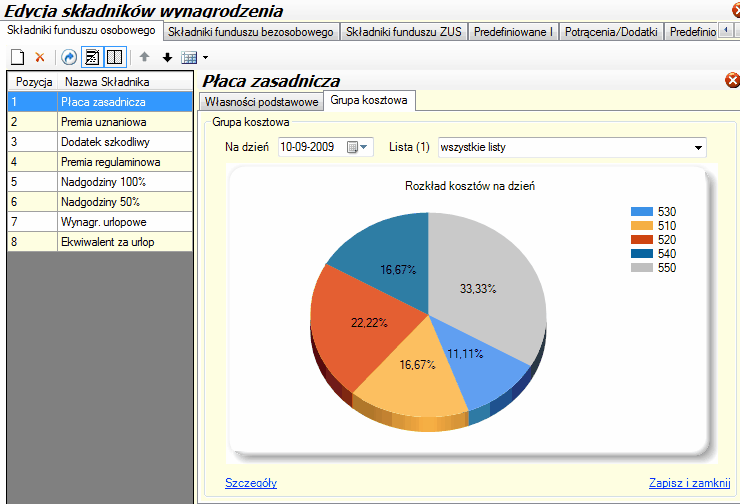
2. Przypisywanie grup kosztowych na poziomie kartotek.
Drugim w kolejności ważności miejscem, gdzie można przypisać grupy kosztowe jest menu Kartoteki/Kartoteka osobowa/Dane osobowe.
Podświetlamy danego pracownika i wchodzimy w zakładkę "Grupa kosztowa".

Analogicznie jak w pkt.1, po naciśnięciu na link ![]() w lewym dolnym rogu lub dwukrotnym kliknięciu w oknie zakładki - otwiera się okno "Historia przynależności do grup kosztowych", w którym zakładamy nową pozycję
w lewym dolnym rogu lub dwukrotnym kliknięciu w oknie zakładki - otwiera się okno "Historia przynależności do grup kosztowych", w którym zakładamy nową pozycję ![]() .
.
W pojawiającym się oknie "Edycja udziału grupy kosztowej" określamy:
| • | numer grupy kosztowej z rozwijanej listy słownikowej lub nowy numer wpisujemy "z ręki". |
| • | datę ważności, od kiedy ma obowiązywać przypisanie. |
| • | opcjonalnie datę ważności, do kiedy ma obowiązywać przypisanie. |
| • | typ listy (wszystkie lub konkretny typ) z rozwijanej listy typów , którego ma dotyczyć przypisanie. |
| • | udział. Są to dowolne jednostki, które program dla danego składnika sumuje po wszystkich przypisanych mu grupach kosztowych i traktuje jako całość, a następnie wylicza dla każdej grupy kosztowej odpowiedni ułamek tej całości. |
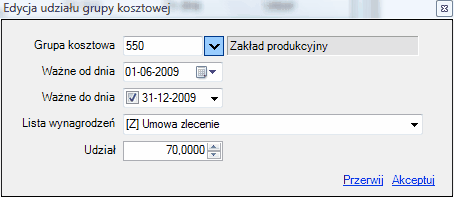
Po zatwierdzeniu linkiem ![]() w oknie "Historia przynależności do grup kosztowych" pojawi się rekord z naszą grupą kosztową. Powtarzając powyższą operację, możemy danemu pracownikowi przydzielić kilka grup kosztowych w ustalonych proporcjach:
w oknie "Historia przynależności do grup kosztowych" pojawi się rekord z naszą grupą kosztową. Powtarzając powyższą operację, możemy danemu pracownikowi przydzielić kilka grup kosztowych w ustalonych proporcjach:
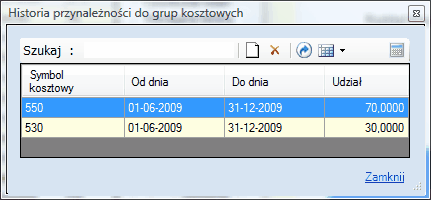
W powyższym przykładzie suma wszystkich udziałów wynosi 70+30 = 100 jednostek. Udziały poszczególnych grup kosztowych dla danego składnika wynoszą więc odpowiednio:
dla symbolu 550 - 70/100; dla symbolu 530 - 30/100.
Jak w każdym typowym oknie historii wartości parametru, mając podświetlony dany element możemy wejść w szczegóły klikając ![]() i go edytować tzn. zmieniać przypisaną mu wartość i datę obowiązywania lub skasować go za pomocą przycisku
i go edytować tzn. zmieniać przypisaną mu wartość i datę obowiązywania lub skasować go za pomocą przycisku
Po zamknięciu okna ""Historia przynależności do grup kosztowych" linkiem ![]() , udział każdej grupy kosztowej, według zadanych proporcji, widoczny będzie w postaci diagramu kołowego na wybrany dzień dla poszczególnych list płac:
, udział każdej grupy kosztowej, według zadanych proporcji, widoczny będzie w postaci diagramu kołowego na wybrany dzień dla poszczególnych list płac:
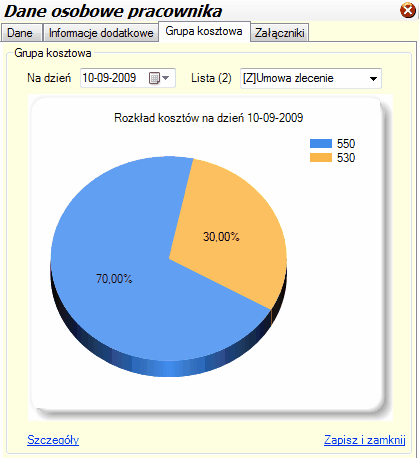
UWAGA!
Przypisanie grup kosztowych na poziomie edycji składnika wynagrodzeń (opisane w pkt.1) jest nadrzędne w stosunku do drugiej metody przypisania grup kosztowych na poziomie danych osobowych (opisanej w pkt.2) tzn. program w pierwszej kolejności bierze po uwagę przypisania grup kosztowych do składników i je stosuje do wszystkich pracowników. Dopiero, jeśli nie znajdzie rozpisania składników danej listy wynagrodzeń na poszczególne grupy kosztowe, skorzysta z przypisania grup kosztowych bezpośrednio pracownikom na poziomie kartotek.