Kalendarze czasu pracy
Kalendarz czasu pracy jest podstawą do prowadzenia statystyki dla poszczególnych pracowników. Zawiera informacje na temat czasu pracy pracownika w kolejnych miesiącach i poszczególnych dniach. Na wzorcach kalendarzy należy ustalić wszystkie dodatkowe dni wolne od pracy, godziny przyjścia i wyjścia z pracy itp. W programie, w menu Konfiguracja/Kalendarze czasu pracy można stworzyć wiele wzorców kalendarzy np: na pełen etat, na 1/2 etatu, na 1/8 etatu, dla pracowników z działu magazynowego, dla pracowników ochrony itd. Dzięki temu w menu Naliczanie/Statystyka czasu pracy będziemy mogli przypisać każdemu pracownikowi kalendarz zgodny ze specyfiką jego pracy.
Zakładka "Wzorce kalendarzy" składa się z kilku okien:
| 1. | tabela z wykazem wszystkich posiadanych wzorców kalendarzy. Każdy powinien posiadać jednoznacznie go charakteryzujący symbol, aby łatwo było nim się posługiwać przy przypisywaniu danego wzorca kalendarza pracownikom. Za pomocą menu kontekstowego lub klikając w kolumnie "Domyślny" na pole wyboru przy danym wzorcu - możemy go ustawić jako domyślny. Oznacza to, że zawsze, gdy jakiemuś pracownikowi nie wskażemy konkretnego wzorca kalendarza, program będzie stosował dla niego kalendarz "domyślny". Jeśli przy danym kalendarzu zaznaczymy opcję "autogeneracji" - dzięki temu, nawet jeśli wcześniej nie dodano kalendarza na ten rok - przy próbie pierwszego odwołania zostanie on automatycznie wygenerowany np. przy wprowadzaniu nieobecności pracownikom z przypisanym danym wzorcem. |
| 2. | roczniki, dla których opracowano dany rodzaj kalendarza. Podświetlamy wybrany rok, aby w dalszych oknach obejrzeć dla niego wzorzec kalendarza. |
| 3. | układ roczny danego kalendarza, z podziałem na miesiące i dni. W nagłówku tabeli pokazana jest suma dni i godzin do przepracowanych w wybranym roku oraz współczynnik ekwiwalentu za urlop. Jeden wiersz odpowiada całemu miesiącu. Kolor komórek oznacza kolejno: biały - dzień roboczy, zielony - dodatkowy dzień wolny od pracy, czerwony - niedziele i święta. Dla dni roboczych podana jest liczba godzin do przepracowania - wiersz górny pokazuje pełne godziny zegarowe, dolny minuty. |
| 4. | układ miesięczny danego kalendarza ze szczegółami. W nagłówku odczytujemy dla danego miesiąca: ilość dni roboczych i godzin do przepracowania. Tabela dni miesiąca ułożona jest tygodniami. Każdy wiersz zawiera siedem dni tygodnia. W nagłówku wierszy pokazany jest numer kolejnego tygodnia roku. Kolorystyka dni - analogicznie jak w układzie rocznym. Każdy dzień roboczy posiada informację o łącznej liczbie godzin pracy, od której do której oraz graficznie, ile godzin przypada na pracę dzienną (słońce), a ile na pracę nocną (księżyc). |
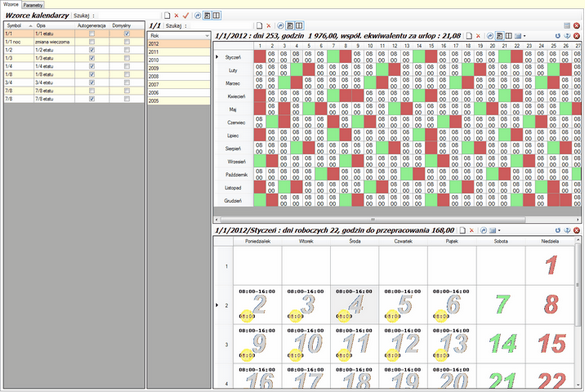
Korzystając z funkcji "Pokaż dostępny opis" za pomocą ikony ![]() po podświetleniu wybranego dnia - uzyskujemy dane o normie godzin pracy w danym dniu.
po podświetleniu wybranego dnia - uzyskujemy dane o normie godzin pracy w danym dniu.
Możemy również zaznaczyć dowolny wiersz, kolumnę, wycinek zawierający wybrane dni i po wywołaniu tej opcji ![]() - otrzymamy sumę godzin pracy dla interesującego nas przedziału dni:
- otrzymamy sumę godzin pracy dla interesującego nas przedziału dni:
Zakładanie nowego wzorca kalendarza.
Aby stworzyć nowy wzorzec kalendarza - stojąc w pierwszym oknie klikamy na ikonę ![]() lub klawisz [INSERT] lub wywołujemy funkcję "Dodaj" z menu kontekstowego.
lub klawisz [INSERT] lub wywołujemy funkcję "Dodaj" z menu kontekstowego.
W pojawiającym się oknie podajemy podstawowe wartości niezbędne do zdefiniowania wzorca: symbol, opis, wymiar, praca od..., norma wymiaru pełnego etatu, opcja autogeneracji.

Nowa pozycja pojawi się w tabeli pierwszego okna. Aby wygenerować dany wzorzec kalendarza w konkretnym roku - stojąc w drugim oknie klikamy na ikonę ![]() lub klawisz [Insert] lub wywołujemy funkcję "Dodaj" z menu kontekstowego. Wyświetli się okno, w którym podajemy interesujący nas rok. Dla wybranego rocznika utworzony zostanie kalendarz, w którym program automatycznie zaznacza wszystkie polskie święta, soboty i niedziele jako dni wolne od pracy. Wyliczoną, na podstawie wprowadzonych danych, normę czasu pracy przyjmuje dla wszystkich dni powszednich. Szczegółowe informacje o każdym dniu wybranego miesiąca w III oknie widoczne są w IV oknie (tutaj dla wygody III okno zakryto, pozostawiając tylko kolumnę miesięcy):
lub klawisz [Insert] lub wywołujemy funkcję "Dodaj" z menu kontekstowego. Wyświetli się okno, w którym podajemy interesujący nas rok. Dla wybranego rocznika utworzony zostanie kalendarz, w którym program automatycznie zaznacza wszystkie polskie święta, soboty i niedziele jako dni wolne od pracy. Wyliczoną, na podstawie wprowadzonych danych, normę czasu pracy przyjmuje dla wszystkich dni powszednich. Szczegółowe informacje o każdym dniu wybranego miesiąca w III oknie widoczne są w IV oknie (tutaj dla wygody III okno zakryto, pozostawiając tylko kolumnę miesięcy):
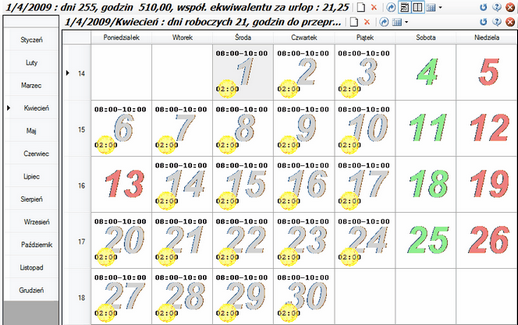
Dodając następne/wcześniejsze roczniki tworzymy wzorzec nowego kalendarza w interesującym nas przedziale czasu.
Aby utworzyć kalendarz mieszany np. 3 zmianowy, należy postąpić następująco:
| 1. | Stojąc w pierwszym oknie klikamy na ikonę |
| 2. |
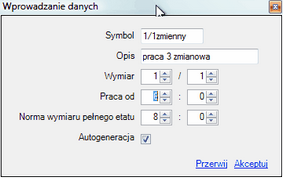
| 3. | Generujemy kalendarz ze wstępnymi wartościami dla danego roku - stojąc w drugim oknie klikamy na ikonę |
| 4. | Poprawek czasu pracy dokonuje się indywidualnie na jednym dniu. W tym celu w oknie szczegółów podświetlamy komórkę z danym dniem i wywołujemy funkcję "Popraw" z menu kontekstowego lub klawiszem [F2]. Pojawi się okno modyfikacji, w którym możemy zmienić godzinę rozpoczęcia i długość pracy w danym dniu i zaakceptować nowe wartości. |
| 5. |
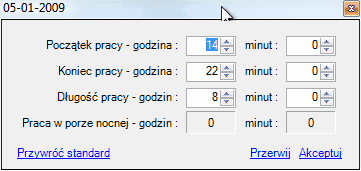
| 6. | Aby z danego zmodyfikowanego dnia przenieść definicję na inne dni - podświetlamy ten dzień, wywołujemy funkcję "Kopiuj rozkład" z menu kontekstowego lub kombinacją klawiszy [CTRL] + [C] a następnie zaznaczamy myszą interesujące nas dni i wykonujemy funkcję "Powiel rozkład" z menu kontekstowego lub kombinacją klawiszy [CTRL] + [V]. |
| 7. |
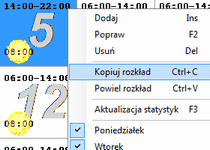
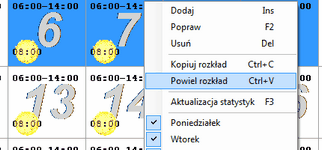
| 8. | Postępując w wyżej opisany sposób dla trzeciej nocnej zmiany, przechodzimy wszystkie tygodnie i miesiące, aż uzyskamy pełny wzorzec naszego kalendarza: |
| 9. |
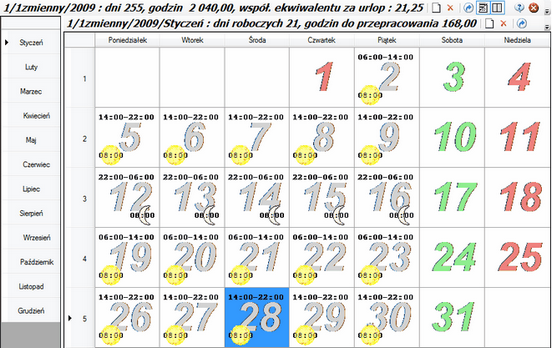
UWAGA !!!
W każdym kalendarzu można dokonywać indywidualnych zmian, pamiętając, że nowe wartości norm czasu pracy wpisane po wywołaniu funkcji "Popraw" dotyczą tylko jednego dnia (jeśli podświetliliśmy kilka komórek, to ostatniej z nich)
Jeśli chcemy wycofać się z dokonanej modyfikacji - podświetlany dany dzień lub wybrane dni (zaznaczony obszar jak wyżej), wywołujemy funkcję "Popraw" [F2] i w oknie modyfikacji (na dole z lewej strony) klikamy na link ![]() . Program przywróci ustawienia domyślne - zgodne z definicją wzorca zadaną przy pierwszej generacji w oknie wprowadzania danych.
. Program przywróci ustawienia domyślne - zgodne z definicją wzorca zadaną przy pierwszej generacji w oknie wprowadzania danych.
Opcja importu gotowego wzorca kalendarza.
Istnieje możliwość zaimportowania wzoru kalendarza z danych wzorcowych lub danych innej firmy. W tym celu klikamy przycisk ![]() w pasku narzędziowym pierwszego okna.
w pasku narzędziowym pierwszego okna.
Następnie w pojawiającym się oknie dialogowym wybieramy źródło danych (wzorzec lub wybrana firma), z którego chcemy importować oraz zaznaczamy interesujące nas pozycje:
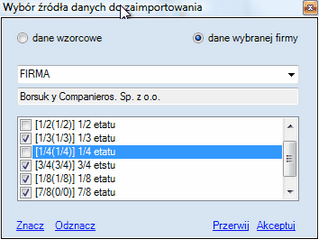
W wyniku importu wybranych kalendarzy czasu pracy, zostaną automatycznie dopisane w naszej firmie - z taką samą definicją jak w danych źródłowych.
UWAGA !!!
W związku z ograniczeniem ilości znaków pozycji Symbol do dziesięciu, w celu zapewnienia poprawności działania aplikacji, konieczna jest modyfikacja symbolu w przypadku kiedy zostanie on zdublowany.
Aktualizacja statystyk
Jeśli modyfikujemy wzorzec kalendarza, na którym już od jakiegoś czasu pracowaliśmy (wprowadziliśmy pracownikom statystykę w danym miesiącu, ale nie naliczyliśmy jeszcze wynagrodzeń) np. decydujemy o przyznaniu dodatkowego dnia wolnego od pracy - należy podświetlić dzień, w którym dokonaliśmy zmiany i wywołać klawiszem [F3] lub ikoną ![]() (stojącą w prawym rogu okna szczegółów) funkcję "aktualizacja statystyk".
(stojącą w prawym rogu okna szczegółów) funkcję "aktualizacja statystyk".
W przypadku, gdy w tym dniu jakiś pracownik miał wpisany np. dzień nieobecności/ dzień urlopowy, na ekranie pojawi się o tym mówiący "Raport konfliktów". Na podstawie informacji w nim zawartych trzeba dokonać korekty w menu Statystyka czasu pracy dla tego pracownika tzn. skasować nieaktualną statystykę i jeszcze raz podać prawidłowy okres nieobecności.
Poza tym, po uruchomieniu funkcji "aktualizacja statystyk" - wszystkie dni w kalendarzach przypisanych pracownikom na podstawie danego zmodyfikowanego wzorca zostaną zgodnie z nim automatycznie uaktualnione, jeśli tylko nie było tam już wprowadzonej statystyki i nie będzie o nich informował "Raport konfliktów".
Jeżeli po aktualizacji wciąż pojawiają się liczby niezgodne ze stanem rzeczywistym, po wykonaniu aktualizacji dla danego dnia, należy przejść do Statystyka czasu pracy/Nieobecności i przeliczyć ponownie każdą absencje (chorobowa, urlopowa) - ponowne przeliczenie godzin nie przepracowanych poprzez ponowne ustalenie okresu nieobecności poprzez zmień okres. Zalecane jest ponowne przeliczenie każdej zmiany wprowadzanej do kalendarza, ponieważ może mieć to wpływ na poprawność statystyk.
W zakładce "Parametry" ustalamy:
| 1. | współczynnik ekwiwalentu za urlop - jeśli wpiszemy tutaj za pomocą linku Historia jego wartość, przy naliczaniu ekwiwalentu za urlop program będzie ją traktował jako nadrzędną w stosunku do wyliczonej automatycznie na podstawie kalendarza przypisanego danemu pracownikowi (operację przypisania wykonuje się w Naliczanie/Statystyka czasu pracy/Parametry) |
| 2. | za pomocą linków Historia parametry niezbędne do poprawnej generacji wzorców kalendarzy: początek doby roboczej, początek pory nocnej, koniec pory nocnej. |
| 3. | parametry decydujące o wyglądzie graficznego przedstawienia wzorców kalendarzy miesięcznych (oraz obrazu tych kalendarzy dostępnych w Statystyce miesięcznej) |
| • | pierwsze pole wyboru "pokazuj tylko ilość godzin przepracowanych zamiast czasu pracy na diagramie dnia kalendarza/statystyki miesięcznej" dotyczy górnego oznaczenia dnia roboczego. |
Otrzymamy różną informację na ekranie, jeśli dany parametr: nie będzie zaznaczony 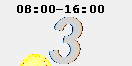
lub jeśli będzie zaznaczony 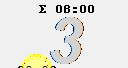
| • | drugie i trzecie pole wyboru dotyczą dolnego oznaczenia dnia roboczego tzn. czy mają być wyświetlana ilość godzin do przepracowania w porze dziennej (słońce) i w porze nocnej (księżyc) |
| • | czwarte pole wyboru "pokazuj nadgodziny" odnosi się do wyglądu kalendarza w Statystyce miesięcznej czasu pracy, ale zostało tutaj umieszczone ze względu na tematykę. Po jego zaznaczeniu - nadgodziny będą graficznie przedstawiane na diagramie miesięcznym statystyki. |
| • | ostatnie pole dotyczące generacji kalendarzy/statystyk dotyczy sytuacji, gdy przy powielaniu zakresu dni zachowane mają być dotychczasowe dni świąteczne (nie dotyczy to niedziel). Jeżeli parametr jest zaznaczony, program uwzględni wszystkie dni świąteczne w kalendarzu, jeśli odznaczony - mimo, że konkretny dzień wypada jako święto, zostanie przy powielaniu zapisany jako dzień pracy (jeżeli tak wychodzi z ustawionych przez nas dni pracy). |
Statystytka czasu pracy
Do podstawowych informacji zbieranych w systemie należy czas pracy pracownika. Statystyka czasu pracy to wprowadzony zestaw informacji o rzeczywistym czasie pracy pracownika. Jest podstawą do prawidłowego wyliczenia wynagrodzeń zależnych od czasu pracy. Każdy dzień zatrudnienia pracownika odbiegający od normy (dzień choroby, urlopu) ma swój określony kod. Wypełnienie statystyki polega na odpowiednim przyporządkowaniu właściwego symbolu do danego dnia. Ich wykaz jest dostępny (również do modyfikacji) w menu Konfiguracja/ Kody dni absencji:
Nanoszona w statystyce nieobecność w pracy posiada Kod nieobecności (symbol), można jej też przypisać: kod ZUS, kod choroby, kategorię nieobecności (Rodzaj) oraz status usprawiedliwienia.
W menu Naliczanie/Statystyka czasu pracy, dla każdego pracownika wykonujemy w kolejności poniższe czynności:
| 1. | W zakładce "Parametry" przypisujemy jeden z wzorców kalendarzy, które znajdziemy w menu Konfiguracja/Kalendarze czasu pracy. Mamy możliwość wyboru kalendarza standardowego tzn. istniejącego w programie lub wcześniej stworzonego przez Użytkownika własnego wzorca. |
| 2. | W zakładce "Statystyka miesięczna" lub "Statystyka roczna" - prawym przyciskiem myszy podświetlamy interesujący nas okres i naciskając na ikonę |
| 3. | Wprowadzamy wszystkie nieobecności w danym miesiącu - możemy to wykonać na kilka sposobów: |
| • | dodając każdy okres nieobecności w tabeli zakładki "Nieobecności" jako nową pozycję. Automatycznie dane zostaną przeniesione do pozostałych zakładek i widoczne w formie graficznej. W tym przypadku nasz wpis nieobecności nadpisze dotychczasową definicję tego dnia bez konieczności jej kasowania. |
| • | w zakładce "Statystyka miesięczna" lub "Statystyka roczna" w polach graficznych dni kasujemy dotychczasowe definicje, a następnie dodajemy nową statystykę wybierając w pojawiającym się oknie kod absencji. Niezależnie od tego, w której z w/w zakładek pracujemy, wprowadzone informacje będą widoczne we wszystkich pozostałych. |
| 4. | Bilans dni i godzin do przepracowania i przepracowanych w każdym miesiącu oraz sumarycznie w roku odczytujemy i sprawdzamy w zakładce "Podsumowanie godzin". |
UWAGA !
W statystyce, jeśli jakiś dzień jest już zdefiniowany np. dzień roboczy 8 godzinny, to aby wpisać w tym dniu nieobecność - należy najpierw skasować jego pierwszą definicję i dopiero wprowadzić nową.
Program informuje zawsze o tej konieczności wyświetlając okno:
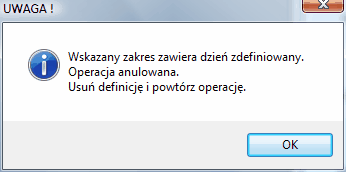
W odwrotnym przypadku, po skasowaniu pozycji z nieobecnością w tabeli zakładki "Nieobecności", program sam uzupełni statystykę, przyjmując standardowe dni robocze (odczytane z przypisanego wzorca kalendarza), tak, aby nie było pustych dni w kalendarzu.
Natomiast w zakładkach graficznych, czyli "Statystyka miesięczna" lub "Statystyka roczna" program sam nie przywraca definicji standardowego dnia roboczego. Ze względów bezpieczeństwa nie pozwala nawet skasować nieobecności w tych zakładkach.
UWAGA !
Jeśli w danym miesiącu rozpoczniemy naliczanie pracownikowi wynagrodzenia na liście z pominięciem wprowadzenia statystyki czasu pracy, program automatycznie wygeneruje statystykę na ten miesiąc na podstawie wzorca kalendarza ustawionego jako "domyślny" (w menu Konfiguracja/Kalendarze czasu pracy).
Jeśli modyfikujemy wzorzec kalendarza w menu Konfiguracja/Kalendarze czasu pracy, na którym już od jakiegoś czasu pracowaliśmy (wprowadziliśmy pracownikom statystykę w danym miesiącu, ale nie naliczyliśmy jeszcze wynagrodzeń) np. decydujemy o przyznaniu dodatkowego dnia wolnego od pracy - należy podświetlić dzień, w którym dokonaliśmy zmiany i wywołać klawiszem [F3] lub ikoną ![]() (stojącą w prawym rogu okna szczegółów) funkcję "aktualizacja statystyk". Wywołanie tej funkcji w Konfiguracja/Kalendarze czasu pracy) powoduje "rozgłoszenie zmiany", tak aby zaistniała w rekordach statystyki pracowników.
(stojącą w prawym rogu okna szczegółów) funkcję "aktualizacja statystyk". Wywołanie tej funkcji w Konfiguracja/Kalendarze czasu pracy) powoduje "rozgłoszenie zmiany", tak aby zaistniała w rekordach statystyki pracowników.
W przypadku, gdy w tym dniu jakiś pracownik miał wpisany np. dzień nieobecności/ dzień urlopowy, na ekranie pojawi się o tym mówiący "Raport konfliktów". Na podstawie informacji w nim zawartych, trzeba dokonać korekty w menu Naliczanie/Statystyka czasu pracy dla tego pracownika tzn. skasować nieaktualną statystykę i jeszcze raz podać prawidłowy okres nieobecności. Ponad to, po uruchomieniu funkcji "aktualizacja statystyk" wszystkie dni w kalendarzach przypisanych pracownikom na podstawie danego zmodyfikowanego wzorca zostaną zgodnie z nim automatycznie uaktualnione, jeśli tylko nie było tam już wprowadzonej statystyki i nie będzie o nich informował "Raport konfliktów".
Dodatkowe opcje dostępne w 'CPW':
| I. | Możliwość korekty (zmiana terminu) dodatkowych dni wolnych dla pracownika na statystyce. |
W przypadku, gdy kalendarz pracownika różni się w sposób nieznaczny (pojedyncze dni) od kalendarza wzorcowego możemy:
| ▪ | stworzyć dla niego nowy indywidualny wzorzec kalendarza (rozwiązanie pracochłonne) lub |
| ▪ | dokonać poprawek "normatywów" bezpośrednio na jego statystyce. |
Takich zmian dokonujemy dzięki możliwości zaznaczenia, czy jest to dzień roboczy i podania nowej normy dla dnia.
| II. | Nowe typy wyliczania liczby nadgodzin - Norma dnia (dotychczasowy), Norma Okresu , Dni Wolne i Święta (kierownicy). |
![]()
W menu Konfiguracja/ Ustawienia programu/ Ogólne parametry naliczania/ Zasady naliczania - dla parametru "domyślny sposób wyliczania nadgodzin" wybieramy jedną z trzech metod liczenia godzin pracy w całej firmie:
| ▪ | Z normy dziennej (stara metoda) |
| ▪ | Z normy okresu (również norma dzienna) |
| ▪ | Dni wolne i święta (kierownicy, którym nadgodziny przysługują tylko w dni wolne od pracy) |
Dodatkowo, w menu Naliczanie/ Statystyka czasu pracy/ Parametry, w parametrach pracowniczych można zindywidualizować stosowaną metodę wyliczania liczby nadgodzin – dla opcji „Standardowy” będzie obowiązywać ustawienie dla całej firmy (parametr powyżej), pozostałe wartości parametru do wyboru jak wyżej: "Tylko z normy dziennej", "Z normy okresu", "Soboty i święta".
Przy wykorzystaniu sposobu Norma Dzienna i Dni Wolne Święta wyliczanie liczby nadgodzin odbywa się w trakcie edycji dni w statystyce (te nadgodziny są widoczne na tabeli dnia i w ikonie dnia).
Podobnie jest dla sposobu Norma Okresu, ale tu na bieżąco odpisywane są tylko nadgodziny wynikające z przekroczenia normy dziennej (w tym również pracy w nadgodzinach nocnych). W sposobie Norma Okresu po każdej modyfikacji statystyki (dotyczy to tylko miesiąca końcowego okresu) są wyliczane nadgodziny z przekroczenia normy okresu.
Wyliczone nadgodziny odpisywane są (po zsumowaniu z godzinami Normy Dnia) w tabeli wartości ogólnych:
![]()
Dla nadgodzin, pole wyboru Check Box będzie przyjmowało trzy stany :
| a. | Zaznaczony (ptaszek) |
| b. | Niezaznaczony (pusto) |
| c. | Niejednoznaczne (zamazane) |
| III. | Wybór długości okresu rozliczania nadgodzin dla typu Norma Okresu. |
![]()
Okresy rozliczeniowe są predefiniowane (1,2,3,4,6,12 miesięczne) - są to zawsze pełne miesiące, bez możliwości przesunięcia tzn. okres 2 miesięczny zaczyna się od 01.01, 01.03, itd. Zmiana długości okresu dla pracownika wymaga wybrania momentu pokrycia się terminów zakończenia okresów (nowego i starego), w przeciwnym momencie system będzie naliczał „podwójnie” lub pominie.
Analogicznie jak powyżej parametr ustalany jest na poziomie:
| ▪ | całej firmy - w menu Konfiguracja/ Ustawienia programu/ Ogólne parametry naliczania/ Zasady naliczania - dla parametru "domyślny okres rozliczeniowy do nadgodzin": |
| ▪ | pracownika - w menu Naliczanie/ Statystyka czasu pracy/ Parametry. Dla opcji „Standardowy” będzie obowiązywać ustawienie dla całej firmy (parametr powyżej), pozostałe wartości parametru do wyboru jak wyżej. |
UWAGA!
Przy wyliczeniu z Normy Okresu stosuje się inne liczenie przekroczenia Normy Dnia ( tylko to, co powyżej 8 godzin, niezależnie od wymiaru pracownika), dzięki czemu nie pojawią się nadgodziny dla niepełno-etatowców, chyba że przekroczą normę dnia.
Jeżeli program wykryje, że liczba godzin nadliczbowych wpisana kwotą ogólną nie zgadza się z liczbą godzin przepracowanych, pojawi się komunikat ostrzegawczy. Kwoty muszą się zgadzać i zalecana jest korekta.
| IV. | Dwie metody wyliczania Normy Okresu - PIP lub MPiPS |
![]()
Wyliczenie nadgodzin z przekroczenia Normy Okresu może być realizowane według dwóch algorytmów : Państwowej Inspekcji Pracy (PIP) lub Ministerstwa Pracy i Polityki Socjalnej (MPiPS).
Metoda PIP (łatwiejsza) opiera się na założeniu, że pracą w nadgodzinach jest praca ponad obowiązujący wymiar czasu pracy. Jeśli np. w styczniu 2008 r. wymiar ten wynosi 176 godzin, każda godzina pracy ponad ten wymiar stanowi pracę nadliczbową z tytułu przekroczenia normy średniotygodniowej (40-godzinnej).
Metoda MPiPS zakłada natomiast, że inaczej obliczamy wymiar czasu pracy, a inaczej przekroczenie normy średniotygodniowej. W niektórych miesiącach może się więc zdarzyć, że chociaż pracownik wykonywał swoje zadania przez większą liczbę godzin, niż wynika to z wymiaru (np. w styczniu 2008 r. – 184 godzin, podczas gdy wymiar wynosi 176 godzin), nie dojdzie do pracy w godzinach nadliczbowych przekraczających normę tygodniową.
Analogicznie jak parametry opisane powyżej, opcja "przyjęta metoda ustalenia normy średniotygodniowej" definiowana jest na poziomie:
| ▪ | całej firmy - w menu Konfiguracja/ Ustawienia programu/ Ogólne parametry naliczania/ Zasady naliczania (obowiązuje wartość wyliczenia metodą: PIP, MPIPS) |
| ▪ | pracownika - w menu Naliczanie/ Statystyka czasu pracy/ Parametry. Po wybraniu opcji „Standardowy” będzie obowiązywać ustawienie dla całej firmy (parametr powyżej), pozostałe wartości parametru do wyboru jak wyżej. |
| V. | Możliwość wpisania indywidualnej normy dziennej dla pracowników niepełno etatowych. |
Uwaga: Przy wydruku statystyki rocznej/miesięcznej dla wielu osób, została dodana funkcja pomijania osób bez danych w interesującym nas okresie ("pustych").
Jest też dostępna opcja zbiorowej generacji statystyk, poprzez kliknięcie na ikonę ![]() lub wybierając [F7], po zaznaczeniu wybranych pracowników, dla których statystyki mają zostać wygenerowane. Pokaże się raport o wygenerowanych statystykach, który możemy:
lub wybierając [F7], po zaznaczeniu wybranych pracowników, dla których statystyki mają zostać wygenerowane. Pokaże się raport o wygenerowanych statystykach, który możemy:
| a) | wydrukować, |
| b) | zapisać w excel, |
| c) | zapisać w csv. |
Nieobecności
Zakładka "Nieobecności" służy do wprowadzania do tabeli informacji o nieobecnościach każdego pracownika w danym miesiącu:

Każdy okres absencji wpisujemy z wybranym kodem dodając nowy rekord w tabeli. Stojąc kursorem w oknie tabeli naciskamy ikonę ![]() lub klawisz [INSERT] oraz zatwierdzamy okno dialogowe:
lub klawisz [INSERT] oraz zatwierdzamy okno dialogowe:
Następnie na ekranie wyświetli się okno, w którym wybieramy okres nieobecności
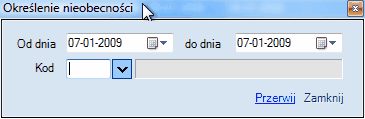
oraz właściwy kod - wpisując bezpośrednio w polu symbol lub klikając na strzałkę ![]() otwieramy listę dostępnych kodów i zatwierdzamy właściwy:
otwieramy listę dostępnych kodów i zatwierdzamy właściwy:
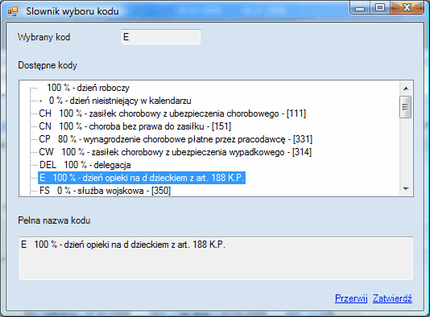
Lista dostępnych tutaj kodów nieobecności znajduje się w menu Konfiguracja/Kody dni absencji, gdzie Użytkownik może ją modyfikować.
Dla każdej pozycji tabeli, w podoknie można: oglądać informacje szczegółowe i zmieniać zapisy w dostępnych do edycji polach. W zależności od wybranego kodu nieobecności, program wyświetla mniej lub bardziej rozbudowany poziom szczegółów:
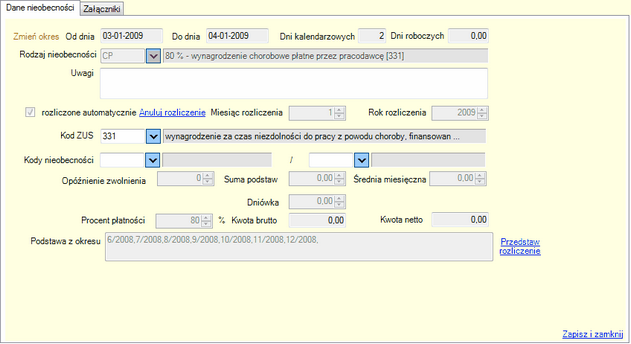
W powyższym oknie możemy:
| • | zmienić okres po kliknięciu na link |
| • | zmienić rodzaj nieobecności wybierając inny symbol z listy, |
| • | wpisać własne dowolne uwagi. Jest to pozycja informacyjna, nie ma żadnego wpływu na rozliczanie nieobecności, |
| • | obejrzeć dokładne rozliczenie wyliczenia podstawy z wymaganej liczby miesiecy, po kliknięciu na link |
UWAGA
Jeżeli dodajemy absencje z kodem B, czyli czas ciąży, to należy pamiętać, że procent kwoty wymaganej płatności absencji nie wraca automatycznie ze 100% na 80%. Przy wpisaniu kodu, otworzy nam się okno z komunikatem:

Jednak w momencie anulowania kodu absencji należy pamiętać o ponownym wpisaniu procentu płatności dla absencji (nie ma komunikatu).
Jest też druga możliwość dopisania nieobecności, jednak może ona wiązać się z ryzykiem popełnienia błędu, ponieważ ilość godzin nadliczbowych dodawana jest ręcznie. W zakładce statystyka miesięczna przy polach nadgodziny znajdują się pola do odznaczenia ![]() . Jeżeli kwadrat jest pełny, to oznacza to brak możliwości edycji godzin. Jeśli jednak pojawi się
. Jeżeli kwadrat jest pełny, to oznacza to brak możliwości edycji godzin. Jeśli jednak pojawi się ![]() , pola z godzinami stają się edytowalne. Należy pamiętać, że przy tej metodzie nadgodziny nie są automatycznie dodawane do godzin przepracowanych i należy również to pole ręcznie uzupełnić. Jeżeli coś nie będzie się programowi zgadzało, to pojawi się komunikat ostrzegający.
, pola z godzinami stają się edytowalne. Należy pamiętać, że przy tej metodzie nadgodziny nie są automatycznie dodawane do godzin przepracowanych i należy również to pole ręcznie uzupełnić. Jeżeli coś nie będzie się programowi zgadzało, to pojawi się komunikat ostrzegający.
Rozliczenie nieobecności następuje automatycznie, gdy po wprowadzeniu miesięcznej statystyki dla pracownika, w menu Naliczanie/Listy płac wygenerujemy listę wynagrodzeń za dany miesiąc, na której znajdzie się ów pracownik. Istnieje również możliwość rozliczenia ręcznego danej nieobecności, gdy chcemy wskazać konkretny miesiąc lub/i konkretną kwotę, za jaką będzie rozliczona. W tym celu w oknie szczegółów klikamy na link ![]() i w udostępnionych polach do edycji określamy:
i w udostępnionych polach do edycji określamy:
| • | miesiąc i rok rozliczenia, |
| • | kod ZUS, |
| • | kody nieobecności, |
| • | indywidualną sumę podstaw, dniówkę, procent płatności, za pomocą których ma być dokonane rozliczenie. |
UWAGA!
Przy rozliczeniu ręcznym niezbędne jest wpisanie kwoty w polu "Dniówka", przy czym należy pamiętać, że podajemy tutaj wartość już po uwzględnieniu procentu płatności np. 80% dla CP.
Sposób, w jaki dana nieobecność została rozliczona jest dobrze widoczny w oknie tabeli (rysunek na górze).
W kolumnie "Rozliczone" pojawi się oznaczenie graficzne pola wyboru:
| 1. |
| 2. |
| 3. |
Dodatkowo w kolumnie "Rozliczenie" można odczytać numer listy, na której dana nieobecność została uwzględniona. Możliwe jest zaznaczenie kilku absencji, i poprzez kliknięcie prawym klawiszem i wybranie odpowiednich pozycji z menu kontekstowego, możemy globalnie rozliczyć (ręcznie w wybranym miesiącem/z miesiącem absencji) lub anulować rozliczone absencje.
UWAGA
Zakłady, których liczba zatrudnionych pracowników jest niższa niż 20 osób, są nieuprawnione do pobierania wypłat z ZUSu (zasiłki opiekuńcze, chorobowe, macierzyńskie, świadczenia rehabilitacyjne). Jednak ważne jest rozliczanie się w programie z dniówki wynikającej z absencji pracownika. Ma to znaczenie przy wpisywaniu do programu nieobecności pracownika, za które nic nie jest wypłacane, a zachowana musi być ciągłość (nawet jeżeli w polu dniówka będzie zero). Prosimy nie mylić zasiłków z wynagrodzeniem chorobowym.
UWAGA!
W związku z przepisem o nabyciu prawa do wynagrodzenia/zasiłku chorobowego po upływie 30 dni wyczekiwania - istotne jest podanie daty od kiedy danemu pracownikowi przysługuje to prawo - w menu Kartoteki/Kartoteka osobowa/Dane osobowe/ zakładka "Informacje dodatkowe". Program korzysta z tej informacji przy nanoszeniu nieobecności. np. jeśli pracownik uzyskał prawo do wynagrodzenia/zasiłku chorobowego od 21 września, to wpisując mu absencję chorobową za cały miesiąc wrzesień z symbolem CP, program sam poprawi kod nieobecności w dniach 1-20 września na CN (bez prawa do wynagrodzenia chorobowego).
Drukowanie zestawienia nieobecności.
Aby wydrukować zestawienia nieobecności należy ustawić parametry wydruku:
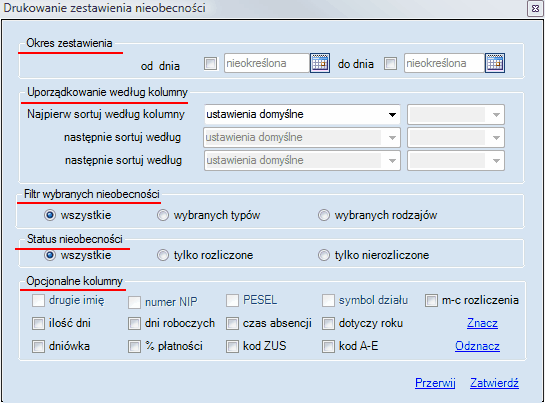
Program daje możliwość wygenerowania kilku zestawień nieobecności poprzez zaznaczenie wybranych pracowników, a następnie kliknięcie ikony ![]() .
.