Płatnik składek sporządza formularz ZUS RSA w celu przekazania informacji o wypłaconych świadczeniach i przerwach w opłacaniu składek (musi być zaznaczona na TAK opcja "firma uprawniona do rozliczeń bezimiennych ZUS w menu Dane firmowe/ zakładka Dane ewidencyjne).
Na formularzu ZUS RSA płatnik sporządza:
- raport miesięczny,
- raport korygujący.
Formularz ZUS RSA stosuje się także w przypadku korygowania danych przekazanych do ZUS na wycofanym już formularzu ZUS RGA.
Po wejściu do menu Dokumenty/Dokumenty ZUS/RSA możemy utworzyć dokumenty rozliczeniowe ZUS RSA - w zakładce "Zbiorczo" klikamy na ikonę ![]() .
.
Pojawi się okno dialogowe, w którym definiujemy, czy ma powstać:
| • | deklaracja pusta, do której następnie wybierzemy pracowników. |
| • | automatycznie wygenerowana zawartość paczki. Ten tryb uwzględnia wszystkich pracowników: posiadających umowę o pracę oraz objętych ubezpieczeniem (decyduje o tym ustawienie schematu ubezpieczenia w menu Kartoteki/Kartoteka osobowa/Dane ubezpieczeniowe). |
Poza tym w oknie dialogowym definiujemy miesiąc i rok, których dotyczy tworzona deklaracja:
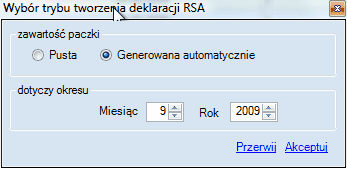
W tabeli okna głównego pojawi się nowy rekord - nowa deklaracja. W kolumnach tabeli (dostępnych do pokazania/ukrycia na ekranie w menu kontekstowym) można odczytać: Symbol deklaracji, Okres deklaracji, Data wypełnienia, Symbol wersji, Wysłana do e-Płatnik:
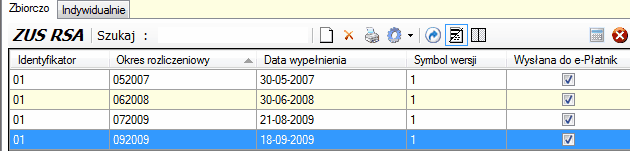
Zazwyczaj korzysta się z funkcji generacji automatycznej, dzięki której program tworzy raport z danego miesiąca, uwzględniający wykaz wszystkich rodzajów i okresów przerw w opłacaniu składek przez pracowników.
Są dwie możliwości rozliczania absencji:
A) według okresu. W skład tych absencji wchodzi:
| • | Urlop Wychowawczy |
| • | Urlop Wychowawczy Na Dziecko Wymagające Opieki |
| • | Służba Wojskowa |
| • | Urlop Bezpłatny |
| • | Urlop Bezpłatny W Celu Pracy U Innego Pracodawcy |
| • | Dzień Usprawiedliwiony Niepłatny |
| • | Dzień Nieobecności Nieusprawiedliwionej |
| • | Choroba Bez Prawa Do Zasiłku |
B) według okresu rozliczenia (jeśli jeszcze zostało nie rozliczone to liczone jest według miesiąca absencji). W skład tych absencji wchodzi:
| • | Wynagrodzenie Chorobowe |
| • | Zasiłek Chorobowy |
| • | Zasiłek Chorobowy Z Ubezpieczenia Wypadkowego |
| • | Dodatkowy Urlop Macierzyński |
| • | Urlop Rodzicielski |
| • | Urlop Macierzyński |
| • | Urlop Macierzyński Udzielany Łącznie Z Urlopem Rodzicielskim |
| • | Zasiłek Opiekuńczy Na Dziecko |
| • | Zasiłek Opiekuńczy Nad Noworodkiem |
| • | Zasiłek Opiekuńczy Na Członka Rodziny |
| • | Świadczenie Rehabilitacyjne |
| • | Świadczenie Rehabilitacyjne Z Ubezpieczenia Wypadkowego |
| • | Urlop Tacierzyński |
| • | Urlop Macierzyński W Trakcie Wychowawczego |
Jeżeli, któraś z absencji wymieniona z w punkcie A zostanie rozliczona z innym miesiącem np. kwietniowa z majem, to program pokaże komunikat o możliwej potrzebie zrobienia korekty.
Jeśli wybraliśmy opcję zawartości paczki ![]() , to w następnym kroku należy dodać do niej właściwych pracowników. Operacji tej dokonujemy w środkowej zakładce podokna zatytułowanej "Specyfikacja" (rozdziały III-X).
, to w następnym kroku należy dodać do niej właściwych pracowników. Operacji tej dokonujemy w środkowej zakładce podokna zatytułowanej "Specyfikacja" (rozdziały III-X).
Po naciśnięciu na ikonę ![]() i potwierdzeniu dodania nowej pozycji, wyświetli się okno wyboru pracownika według działów, gdzie zaznaczamy pola wyboru przy interesujących nas nazwiskach:
i potwierdzeniu dodania nowej pozycji, wyświetli się okno wyboru pracownika według działów, gdzie zaznaczamy pola wyboru przy interesujących nas nazwiskach:
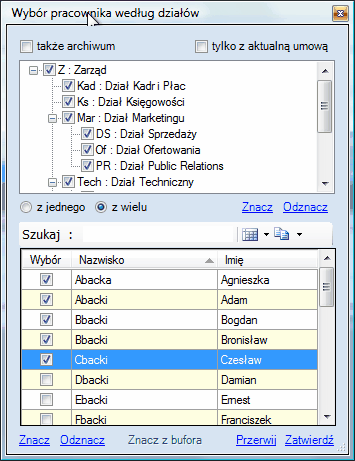
Po kliknięciu na link ![]() , program prosi o podanie rodzaju deklaracji ZUS RSA:
, program prosi o podanie rodzaju deklaracji ZUS RSA:

Jeśli wybierzemy opcję:
| • | Dla nieobecności - pojawi się okno wyboru nieobecności dla danego pracownika. W tabeli okna dysponujemy wykazem nieobecności z określanego przez nas przedziału czasowego: z miesiąca, z roku lub wszystkie. |
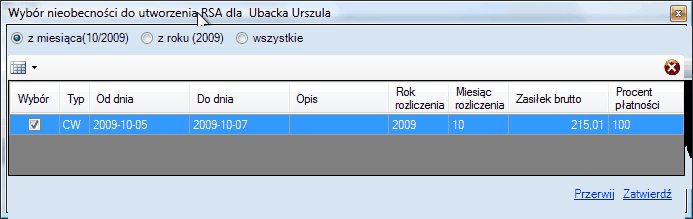
Wybieramy właściwą nieobecność ![]() i potwierdzamy naciskając link
i potwierdzamy naciskając link ![]() .
.
Jeśli wcześniej zaznaczyliśmy kilku pracowników, aby sporządzić dla nich raport ZUS RSA - kolejno będą się otwierać powyższe okna wyboru nieobecności dla każdego z nich.
| • | Puste dokumenty - powstanie pusty formularz, w którym dopiero w następnym kroku będziemy przypisywać pracowników |
| • | Autogeneracja - program automatycznie wygeneruje wszystkie okresy nieobecności/świadczeń pracowników. |
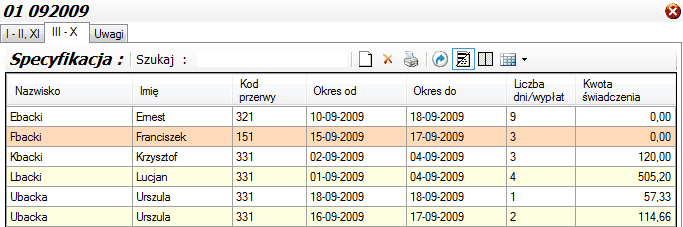
Każda przerwa w opłacaniu składek stanowi oddzielną pozycję w tabeli i zawiera: imię i nazwisko pracownika, kod przerwy ZUS, okres i liczbę dni nieobecności, kwotę świadczenia (kwota zasiłku lub wynagrodzenia chorobowego brutto). Pojawiające się tutaj dane program pobiera z naliczonej Listy wynagrodzeń oraz Nieobecności w Statystyce czasu pracy. Poszczególne kolumny tabeli dostępne są do pokazania/ukrycia na ekranie w menu kontekstowym.
W przypadku pozycji dotyczących świadczeń płaconych przez ZUS konieczne jest,aby była podana kwota świadczenia.
Dla tego samego pracownika każdy okres nieobecności/świadczeń powinien stanowić oddzielną pozycję.
Będąc w zakładce "Specyfikacja", dla zaznaczonej pozycji, w oknie jeszcze niższego rzędu możemy sprawdzić i uzupełnić podrozdziały deklaracji, które są rozbudowane:
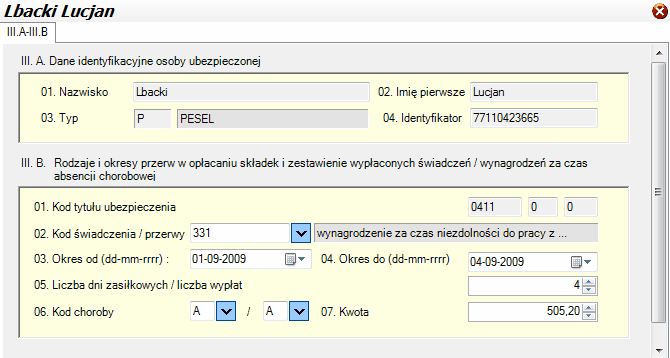
Dane identyfikacyjne osoby ubezpieczonej oraz kod tytułu ubezpieczenia dostępne są w polach tylko do odczytu.
W rozdziale III.B. korzystając z listy słownikowej możemy zmienić Kod świadczenia/przerwy. Po kliknięciu na strzałkę listy wyboru ![]() pojawi się okno dialogowe wyboru kodu:
pojawi się okno dialogowe wyboru kodu:
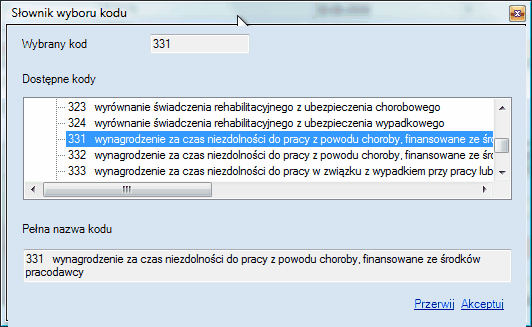
Po naciśnięciu na link ![]() - wybrany kod zostanie przyjęty w formularzu.
- wybrany kod zostanie przyjęty w formularzu.
Korzystając z listy wyboru ![]() można modyfikować również kod choroby:
można modyfikować również kod choroby:
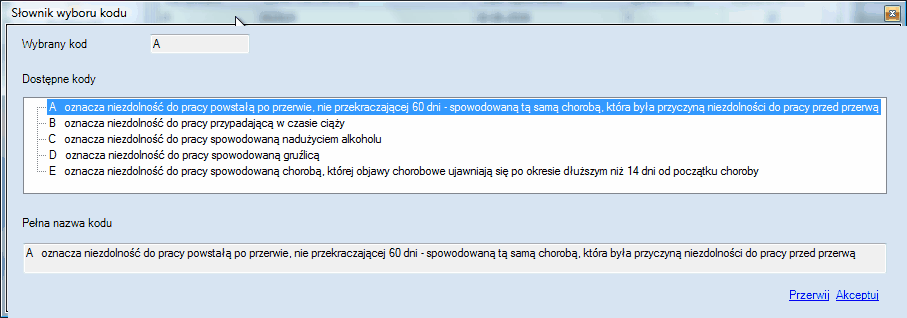
Dostępne do edycji są również pola daty określające "Okres od...", "Okres do ..." oraz pola liczbowe definiujące "Liczbę dni zasiłkowych/liczbę wypłat" oraz "Kwotę".
Zakładka pierwsza formularza obejmująca rozdziały I-II, XI dotyczy danych płatnika składek i nie posiada dodatkowych podokien. W rozdziałach I, II sprawdzamy poprawność pól tylko do odczytu. W rozdziale XI wpisujemy datę wypełnienia korzystając z pola daty:
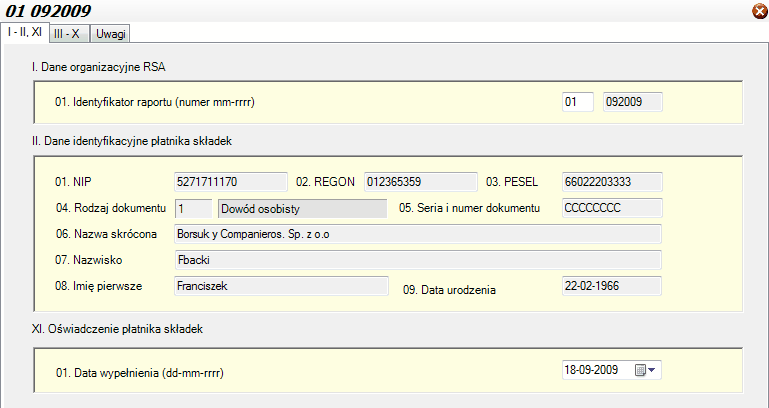
Ostatnia zakładka "Uwagi" jest czystym arkuszem. Można w niej zamieszczać własne zapiski.
W drugiej głównej zakładce "Indywidualnie" istnieje możliwość obejrzenia dla każdego pracownika (podświetlonego w oknie będącym kontrolką wyboru pracownika z działu) wykazu wszystkich stworzonych deklaracji RSA (w podoknie) oraz w jeszcze niższym oknie: szczegółów wybranej deklaracji:
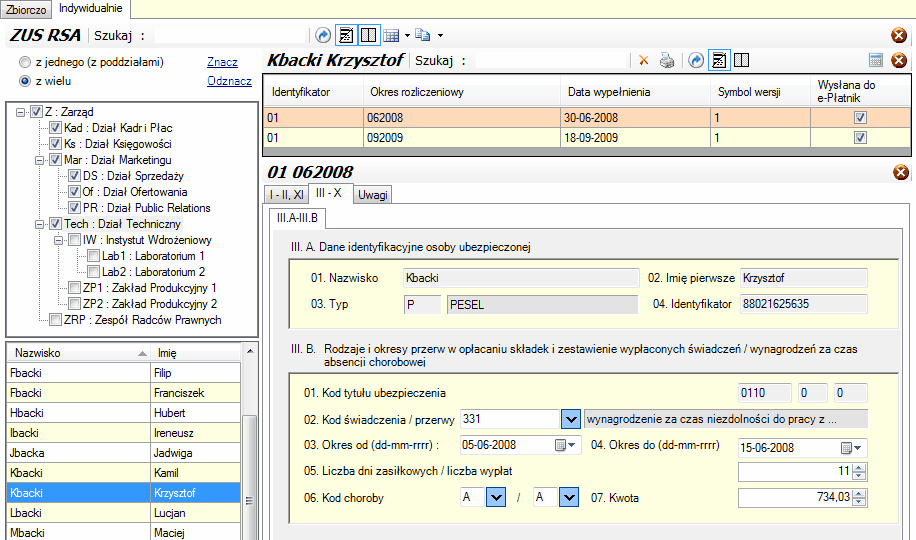
Utworzone i wypełnione w ten sposób dokumenty zgłoszeniowe eksportujemy do programu 'Płatnik". Operacji dokonujemy w kilku krokach. Korzystając z dostępnych funkcji pomocniczych:
| • | "emisja do modułu e-Płatnik F4" lub |
| • | "emisja z przełączeniem do modułu e-Płatnik CTRL+F4" |
eksportujemy zaznaczone deklaracje do modułu e-Płatnik w naszym programie, gdzie tworzymy z nich paczki, które następnie możemy wczytać w programie 'Płatnik'.
W tabeli głównej, w kolumnie "Wysłana do e-Płatnik" deklaracje już wyeksportowane do modułu e-Płatnik są oznakowane polem wyboru ![]() .
.
Przed wydrukowaniem wersji roboczej danego dokumentu, po wybraniu funkcji "Drukuj Ctrl+P" (z menu kontekstowego, skrót klawiszowy [CTRL]+[P], ikona ![]() ) możemy wejść w podgląd wydruku:
) możemy wejść w podgląd wydruku:
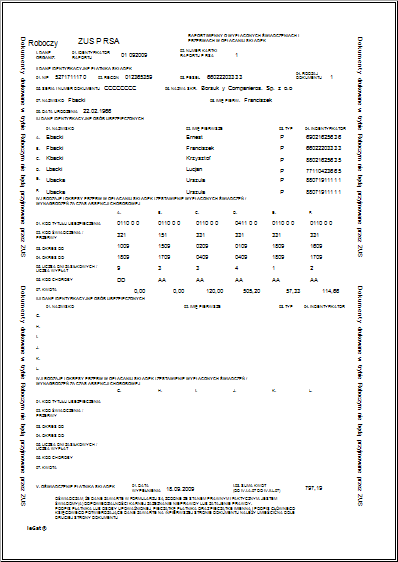
UWAGA !
W celu uniknięcia pomyłki z wydrukiem oryginału 'Płatnika' - po prawej i lewej stronie na wydruku z programu 'CPW' znajduje się adnotacja: "Dokumenty drukowane w trybie roboczym nie będą przyjmowane przez ZUS".