W menu Kartoteki/Zakłady (oddziały) dokonujemy strukturalnego podziału firmy na zakłady (oddziały), który jest wymagany do generacji dokumentu podatkowego CIT-ST dla firm posiadających osobowość prawną. (W programie dokument CIT-ST możemy eksportować do modułu e-Deklaracje).
W pierwszej kolejności zakładamy strukturę zakładów (oddziałów) obowiązującą w naszej firmie, która ma dwie postacie:
W pierwszej zakładce struktura przypomina rozgałęziające się drzewo. Do każdego poziomu możemy dodawać kolejne gałązki, czyli pododziały (chociaż zakłady/oddziały występują najczęściej w układzie jednopoziomowym):
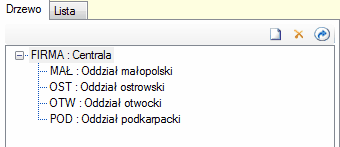
Przyciski klawiaturowe [+] oraz [-] służą do rozwijania i zwijania drzewa (w odniesieniu do poziomu, na którym aktualnie stoimy fokusem).
Struktura drzewa pozwala na szybkie dokonywanie zmian w układzie hierarchicznym zakładów. Korzystając z techniki "Drag & Drop" - jeśli chcemy, aby dany zakład był przeniesiony w inne miejsce - podświetlamy go najeżdżając myszką, „przeciągamy” lewym klawiszem i "upuszczamy" na właściwe miejsce.
Przy rozpoczęciu pracy z nową firmą otrzymamy listę ograniczoną do oddziału nadrzędnego. Tworząc nowy oddział należy ustawić fokus na tym oddziale, dla którego nowo tworzony ma być podrzędny i nacisnąć ikonę ![]() lub klawisz [INSERT]. W celu dodania wielu oddziałów równorzędnych musimy przy tworzeniu każdego z nich ustawiać fokus na tym samym oddziale nadrzędnym. Pojawi się okno dialogowe, w którym należy uzupełnić pola takie jak: symbol, opis, NIP, REGON, województwo, powiat, gmina, kod gminy oraz zatwierdzić dane naciskając link
lub klawisz [INSERT]. W celu dodania wielu oddziałów równorzędnych musimy przy tworzeniu każdego z nich ustawiać fokus na tym samym oddziale nadrzędnym. Pojawi się okno dialogowe, w którym należy uzupełnić pola takie jak: symbol, opis, NIP, REGON, województwo, powiat, gmina, kod gminy oraz zatwierdzić dane naciskając link ![]() :
:
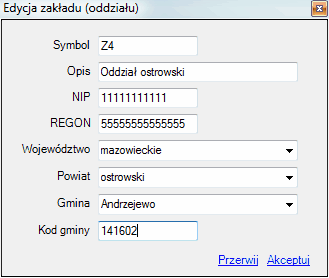
Przy kasowaniu oddziałów (ikona ![]() lub klawisz [DELETE]) należy pamiętać, że nie można usunąć takiego, w którym znajdują się pracownicy oraz takiego, w którym znajdują się pododdziały.
lub klawisz [DELETE]) należy pamiętać, że nie można usunąć takiego, w którym znajdują się pracownicy oraz takiego, w którym znajdują się pododdziały.
Po naciśnięciu na ikonę ![]() lub klawisz [F2] "Popraw" pojawi się wyżej pokazane okno edycji, w którym można zmienić symbol, opis i pozostałe dane.
lub klawisz [F2] "Popraw" pojawi się wyżej pokazane okno edycji, w którym można zmienić symbol, opis i pozostałe dane.
Druga zakładka Lista ma postać tabeli, w której można oczywiście dodawać, usuwać i edytować oddziały. W liście mamy dostępne również inne opcje, które zostały opisane w innych rozdziałach:
| • | Sortowanie wg wybranej kolumny. |
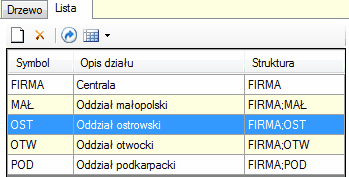
Jak widać kontrolka tworzenia oddziałów posiada taką samą funkcjonalność jak kontrolka dotycząca Działów. Drobną różnicą jest bardziej rozbudowane okno edycji zakładu (oddziału).
Podstawowe funkcje jak: "Popraw", "Usuń", "Dodaj", "Sortowanie" dostępne są również (oprócz skrótów klawiszowych oraz ikon) po wejściu prawym przyciskiem myszy w menu kontekstowe.
Drugie okno "Przypisanie" stanowi tutaj standardowa tabela kartoteki, przy pomocy której przypisujemy poszczególnych pracowników do właściwego oddziału firmy. Możemy to wykonać na dwa sposoby:
| • | z menu kontekstowego - w oknie tabeli kartoteki należy zaznaczyć wybrane osoby, a następnie klawiszem [F3] lub z menu kontekstowego wywołać funkcję "Przypisz do zakładu". Opcja dostępna w obu zakładkach: "Drzewo" oraz "Lista". |
| • | metodą "Drag & Drop" - w oknie tabeli kartoteki należy zaznaczyć wybrane osoby, a następnie przeciągnąć lewym klawiszem myszy i upuścić na docelowym oddziale w oknie Drzewo lub Lista. Na ekranie pojawi się okno dialogowe do zatwierdzenia operacji: |
![Zakłady (oddziały) - okno przypisania do oddziałów [F3] Zakłady (oddziały) - okno przypisania do oddziałów [F3]](zaklady_odzialy_okno_przypisania_f3.png)
Tabela "Przypisania" posiada kolumnę "Symbol zakładu", w której odczytujemy przypisany każdemu pracownikowi oddział/zakład:
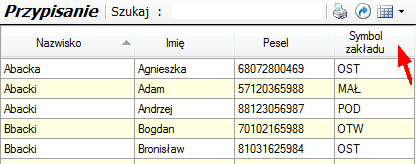
Aby obejrzeć historię przynależności pracownika do zakładu/oddziału, należy stanąć na wybranym nazwisku pracownika w tabeli i nacisnąć ikonę ![]() lub klawisz [F7]:
lub klawisz [F7]:
![Zaklady_odzialy_historia_przynaleznosci_[F7]](zaklady_odzialy_historia_przynaleznosci_%5Bf7%5D.png)
Będąc w oknie Historii, oprócz odczytu zapisu dat przypisania do oddziałów pracownika, możemy również edytować dane ![]() oraz je kasować
oraz je kasować ![]() . W tym miejscu możemy również wykonać nowe przypisanie osoby do oddziału - klikając na ikonę
. W tym miejscu możemy również wykonać nowe przypisanie osoby do oddziału - klikając na ikonę ![]() lub klawisz [INSERT] dodajemy nową pozycję.
lub klawisz [INSERT] dodajemy nową pozycję.
Program pozwala ograniczyć liczbę pracowników, na której chcemy pracować. Służy do tego charakterystyczna kontrolka znajdująca się w górnej części okna. Mamy możliwość wyboru jednej z opcji:
| • | wybrane - w tabeli kartoteki pojawi się wykaz osób tylko z wybranego (zaznaczonego) przez nas oddziału lub kilku zaznaczonych oddziałów; |
| • | nie wybrane - pojawi się wykaz osób, które nie są przypisane do żadnego oddziału; |
| • | wszystkie - pojawi się pełna lista osób danej firmy. |
![]()
Opcja pracy w wybranych oddziałach jest dostępna zarówno w wariancie "Drzewo" jaki i "Listy". W chwili, gdy zaznaczymy pole radiowe ![]() :
:
| • | na schemacie Drzewa przy każdym dziale pojawi się pole wyboru |
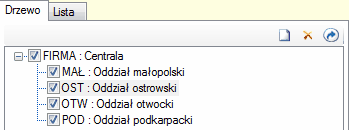
| • | w tabeli Listy pojawi się nowa kolumna "Wybór" zawierająca pola wyboru |
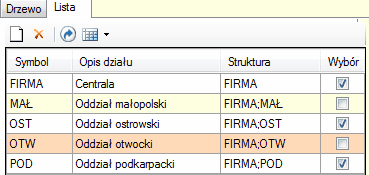
dzięki czemu możemy wytypować konkretne oddziały.
Powyższa kontrolka posiada również przydatne linki, które bez konieczności odhaczania każdego pola wyboru mają następujące zastosowanie:
| • |
| • |
Te same funkcje odznaczania i zaznaczania wszystkich działów dostępne są też w menu kontekstowym.