Wzory często stosowanych pism kadrowych (np. umowa o prace, umowa zlecenia, zaświadczenia) zostały przygotowane w edytorze pism kadrowych. Użytkownik ma możliwość przeglądania standardowych wzorów przygotowanych w programie oraz edycji lub tworzenia nowych pism po wykupieniu odpowiedniego pakietu. Producent programu może też przygotować na indywidualne zamówienie wzór pisma w ramach istniejących w programie kategorii formularza i dostępnych pól specjalnych wstawianych z danych zawartych w programie.
Edytor podzielony jest na dwie części, po lewej stronie ekranu widzimy:
| • | Kategorie formularza |
| • | Wersja formularza |
| • | Strona formularza |
| • | Pole formularza |
Kategorie formularza - zawierają rodzaje pism kadrowych występujących w programie.
Wersja formularza - pokazuje rodzaj wersji formularza w ramach wybranej kategorii. Istnieje możliwość posiadania wielu wersji formularza w zależności od potrzeb użytkownika.
Strona formularza - pokazujemy tutaj ilość stron formularza istnieje też możliwość wczytania tła z pliku graficznego dla danej strony.
Pole formularza - jest to pole w którym możemy określić jego położenie na druku oraz wpisywać tekst stały i wstawiać pola specjalne.
Natomiast po prawej stronie ekranu widzimy, jak będzie wyglądać nasz dokument.
Poniżej opisane zostały kontrolki z których użytkownik będzie korzystał podczas pracy z edytorem pism kadrowych
Dodawanie i edycja pola formularza
Z poziomu pole formularza możemy dodawać, kasować oraz edytować pola występujące na druku.
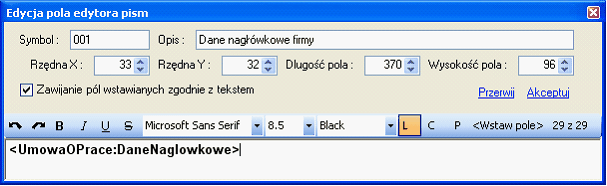
Określamy:
Symbol – jest to numer naszego pola.
Opis – jest to opis naszego pola.
Współrzędne X i Y – określamy tu pozycje naszego pola na formularzu.
Długość i Wysokość – określamy rozmiary naszego pola.
Zawijanie tekstu – oznacza, że tekst nie będzie napisany w jednej linii tylko dzielony przy wydruku - tak jak został napisany na ekranie danego dokumentu.
Następnie mamy pasek narzędzi wprowadzanego tekstu poniżej opis poszczególnych funkcji:![]() cofnij pisanie,
cofnij pisanie,![]() ponów pisanie,
ponów pisanie,![]() pogrubienie,
pogrubienie,![]() kursywa,
kursywa,![]() podkreślenie,
podkreślenie,![]() przekreślenie,
przekreślenie,
następnie określamy rodzaj czcionki , wielkość czcionki, kolor czcionki,![]() wyrównanie tekstu L – do lewej , C – centralnie, P – do prawej
wyrównanie tekstu L – do lewej , C – centralnie, P – do prawej![]() jest to wstawianie pola specjalnego ( pola specjalne zostały opisane w dalszej części instrukcji)
jest to wstawianie pola specjalnego ( pola specjalne zostały opisane w dalszej części instrukcji)![]() pokazuje ilość znaków w tekście oraz aktualną pozycje kursora.
pokazuje ilość znaków w tekście oraz aktualną pozycje kursora.
Następny element powyższej kontrolki służy do wpisywania tekstu naszego pola.
Pola specjalne
Każdy dokument składa się ze stałego tekstu, który zawsze jest drukowany oraz specjalnych pól. Pola specjalne to takie pola, w których przy każdym wydruku pojawiają się indywidualne dane wprowadzone do systemu. Przykładowo dla pola specjalnego <OgolnaPracownik:Nazwisko> przy wydruku rachunku wstawione zostanie nazwisko osoby której dokument dotyczy.
Pola specjalne podzielone są na kategorie i mogą być użyte tylko w dokumencie, którego dotyczy dana kategoria. Np. pól z kategorii umowa o pracę można używać tylko w wydruku umowa o pracę. Wyjątkiem są kategorie: ogólne pracownik, ogólne zakład, adres zamieszkania pracownika, adres siedziby firmy i inne, które mogą być używane w dowolnym dokumencie
Wszystkie pola specjalne są zdefiniowane przez producenta programu, niema możliwość wprowadzania nowych pól, nie można także modyfikować definicji pól.
Wstawianie pola specjalnego
Aby dodać nowe pole specjalne musimy być w trybie edycji pola formularza i wybrać przycisk wstaw pole ![]() .
.
Następnie pojawią się okno w którym możemy wybrać kategorie oraz pole specjalne w ramach wybranej kategorii.
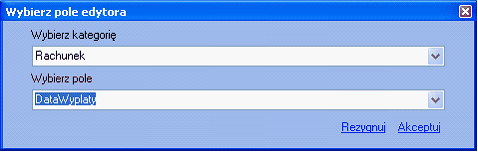
Po takim zdefiniowaniu jak powyżej program przy wydruku rachunku będzie podstawiał w pole specjalne datę wypłaty rachunku którą użytkownik określił w trakcie naliczania.
Wczytywanie tła.
Dodatkowe opcje, jakie daje nam edytor pism, to możliwość wczytywania własnego tła dokumentu. Aby to uczynić, należy wejść na wybraną stronę naszego dokumentu i z menu kontekstowego wybrać funkcję "popraw" - pojawi się edycja typu formularza, w której zaznaczamy indywidualne tło, wskazujemy ścieżkę do pliku za pomocą linku "wybierz", a następnie klikamy na link "załaduj grafikę", aby ukazał się podgląd naszego dokumentu.
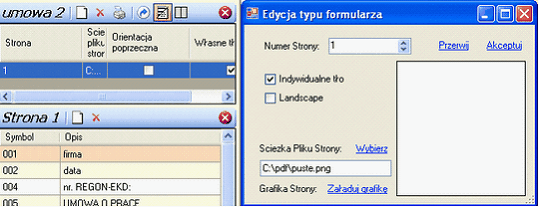
Zapisywanie i wczytywanie dokumentu z pliku.
Istnieje także możliwość zapisu do pliku stworzonych przez nas dokumentów. W tym celu należy stanąć na stworzonym przez nas dokumencie, rozwinąć menu kontekstowe i wybrać opcję "zapisz do pliku".
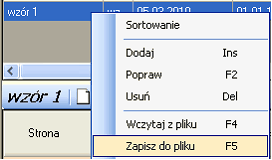
Wczytywanie do ‘CPW’ stworzonych wcześniej wzorów dokumentów kadrowych odbywa się poprzez klikniecie w menu kontekstowym opcji "wczytaj z pliku" i wskazaniu go.
